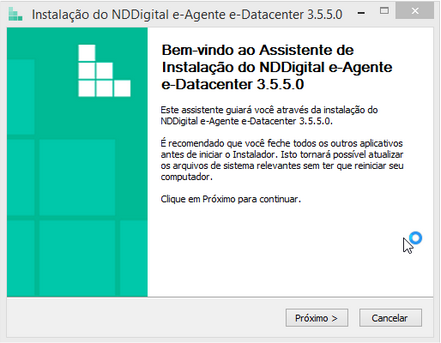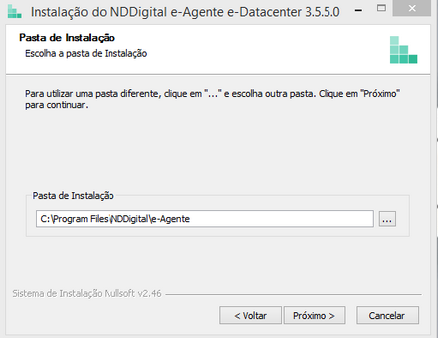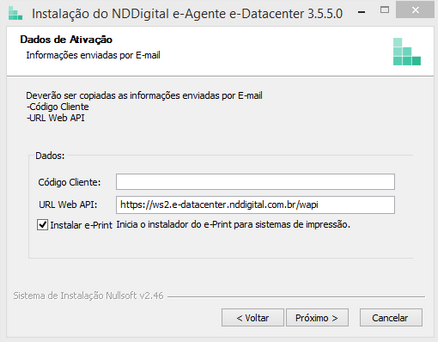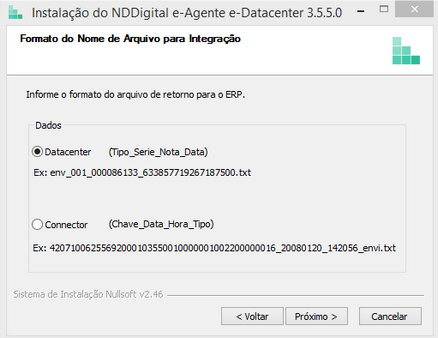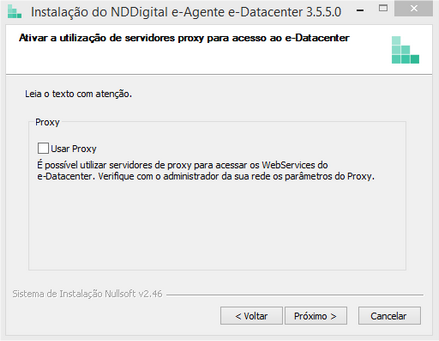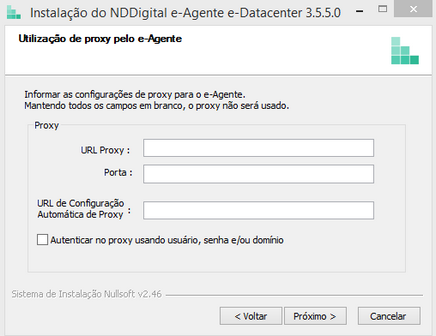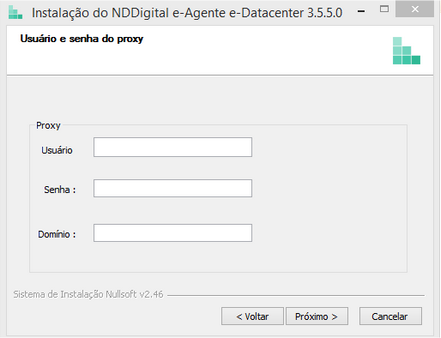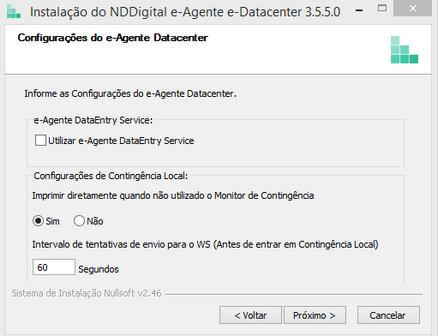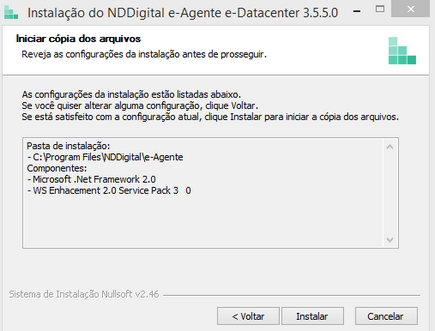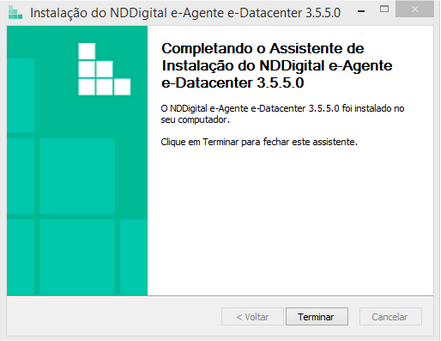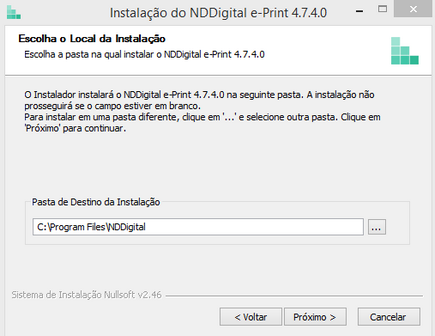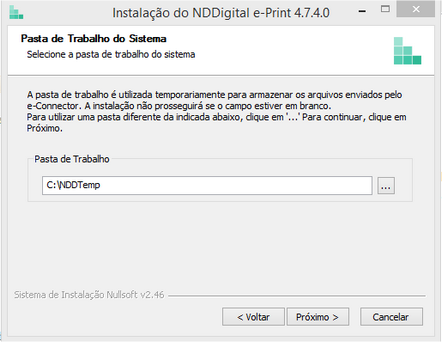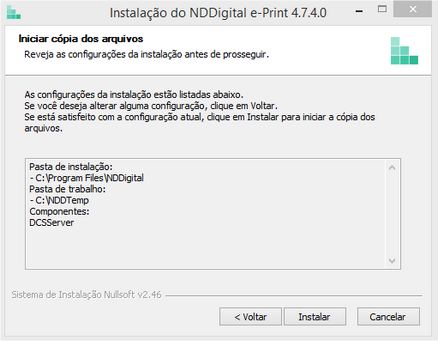Para instalar o e-Agente, siga os passos abaixo:
Passo 1: Execute o instalador com um duplo clique no ícone e-Agente.exe, iniciando-o. A tela abaixo será exibida, clique em “Próximo” para continuar.
Passo 2: Será exibido o local de instalação do e-Agente, clique em “Próximo” para continuar.
Passo 3: A próxima tela exibida é a de configuração das chaves de acesso do aplicativo. Estas informações estão descritas no e-mail da confirmação. Para não ocorrer erros, deverão ser copiadas as informações do e-mail e coladas nos campos. Preencha os campos Código Cliente (Criptografado) e URL Web API.
Caso a estação de trabalho em que está sendo instalado o e-Agente seja a mesma em que estão as impressoras deve ser marcada a opção “Instalar e-Print Inicia o instalador do e-Print para sistemas de impressão”. Então clique em “Próximo” para continuar.
Passo 4: Selecione a opção do formato do arquivo de integração. A opção “Datacenter” retornará a integração com o formato:
<Tipo>_<Série>_<Nota>_<Controle>
Onde o controle evita que um documento seja salvo com o mesmo número, sobrescrevendo o antigo.
Exemplo: env_001_000086133_633857719267187500.txt ou .xml conforme solicitação.
A opção “Connector” retornará a integração com o formato:
<Chave de acesso>_<Data>_<Hora><Tipo>
Exemplo: 35090602415478546325570010000545110003857825_20090818_151240_envi.txt ou .xml conforme solicitação.
Clique em “Próximo” para continuar.
Passo 5: Na tela seguinte será solicitada a confirmação para utilizar comunicação com os WebServices da NDDigital através de servidores de Proxy.
Esta opção só deverá ser utilizada se for necessária conexão com um servidor de Proxy para se comunicar com a internet. Se for marcada a opção para utilizar Proxy, serão abertas as telas de configuração.
Nestes campos, informe a URL do servidor de Proxy e a porta. Por exemplo: para um servidor Proxy rodando no IP 192.168.0.1 e na porta 8080, entre com:
URL Proxy: HTTP://192.168.0.1
Porta: 8080
URL de Configuração Automática de Proxy: Informar a URL do arquivo .PAC de configuração Proxy.
A opção Autenticar no Proxy usando usuários, senha e/ou domínio é exigida por servidores de Proxy que é necessário repassar usuário e senhas para comunicação com a internet. Verifique quais dados são obrigatórios no servidor com o administrador da rede. Os campos não preenchidos serão ignorados.
Clique em “Próximo” para continuar.
Passo 7: Defina algumas configurações do e-Agente DataCenter, como a utilização dos DataEntry marcando a opção "Utilizar e-Agente DataEntry Service" e configuração de contingência local;
Importante: •Está tela somente estará disponível a partir do e-Agente 3.5.1.0. |
Clique em “Próximo” para continuar.
Passo 6: O instalador verificará se a estação de trabalho possui os pré-requisitos necessários à instalação. Caso não detecte algum dos pré-requisitos será realizada a instalação dos mesmos. Então dará início à cópia dos arquivos.
Clique em “Instalar” para continuar.
Passo 7: A tela seguinte demonstra o progresso da instalação:
Observação: Se durante a instalação for marcada a opção Instalar e-Print – Inicia o instalador do e-Print para sistemas de impressão (explanada no passo 3), antes de concluir a instalação do e-Agente, será dado início à instalação do e-Print.
Passo 8: Tela de introdução à instalação do e-Print. É recomendado que todas as aplicações em uso sejam encerradas, para instalação dos componentes necessários ao funcionamento do software. Clique em “Avançar” para prosseguir.
Passo 9: Defina em que local será instalado o software e clique em “Avançar”.
Passo 10: Diretório de trabalho do sistema: Digite o caminho desejado ou clique no botão “...” para procurar o diretório. Após isto clique em “Avançar”.
Passo 11: Resumo das configurações escolhidas nas fases anteriores e os componentes de software que serão instalados. Caso esteja tudo configurado como desejado, clique em “Avançar”. Para alterar alguma configuração clique em “Voltar”.
Passo 12: Progresso da instalação: aguarde enquanto o instalador efetua a cópia dos arquivos necessários ao funcionamento do sistema.
Passo 13: Progresso da Instalação: a tela abaixo mostra que a instalação ocorreu com sucesso, clique em “Terminar” deixando a opção “Reiniciar agora” marcada para reiniciar o sistema operacional antes de iniciar a configuração do programa.
Não reinicie a estação. Deixe o instalador do e-Agente terminar o processo, para reiniciar.
Importante: Obrigatoriamente a estação de trabalho deverá ser reiniciada ao final da instalação.
Após reiniciar a estação de trabalho, um ícone irá aparecer localizado ao lado do relógio do Windows. Este ícone ficará ativo quando houver documentos em contingência local:
![]()
Passo 14: Em seguida será apresentada a tela de conclusão da instalação. Clique em “Terminar” para concluir a instalação.