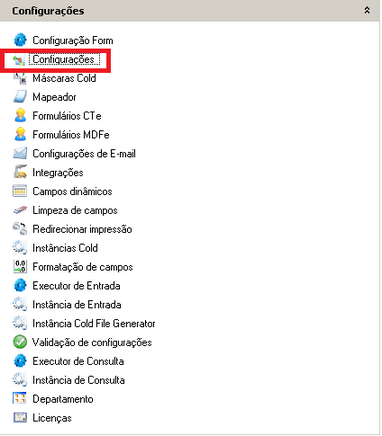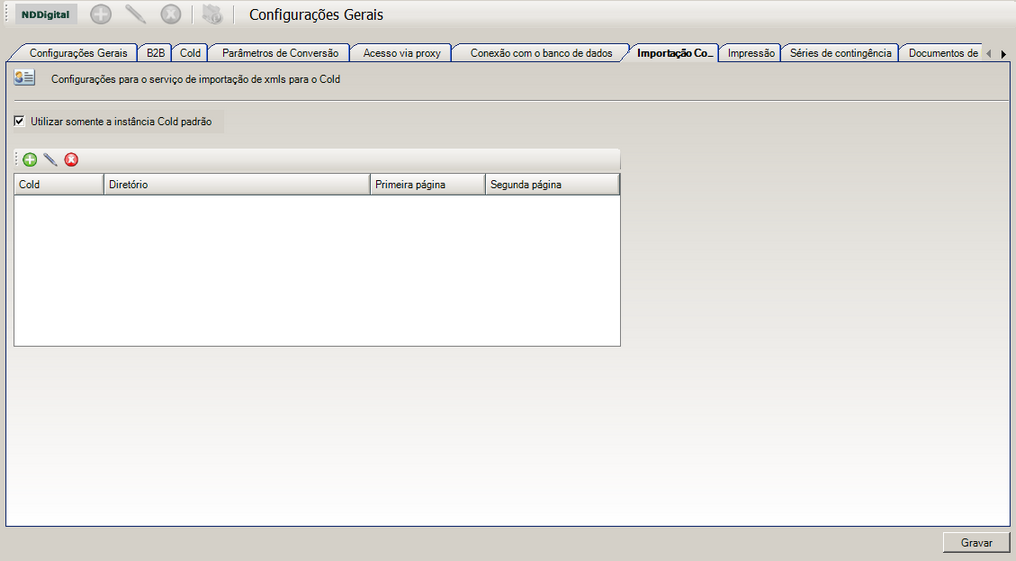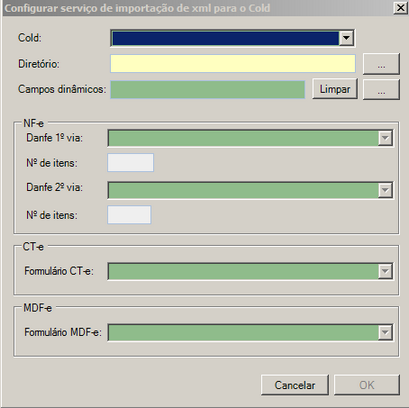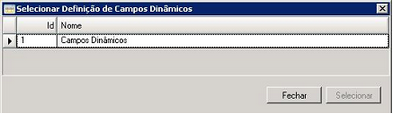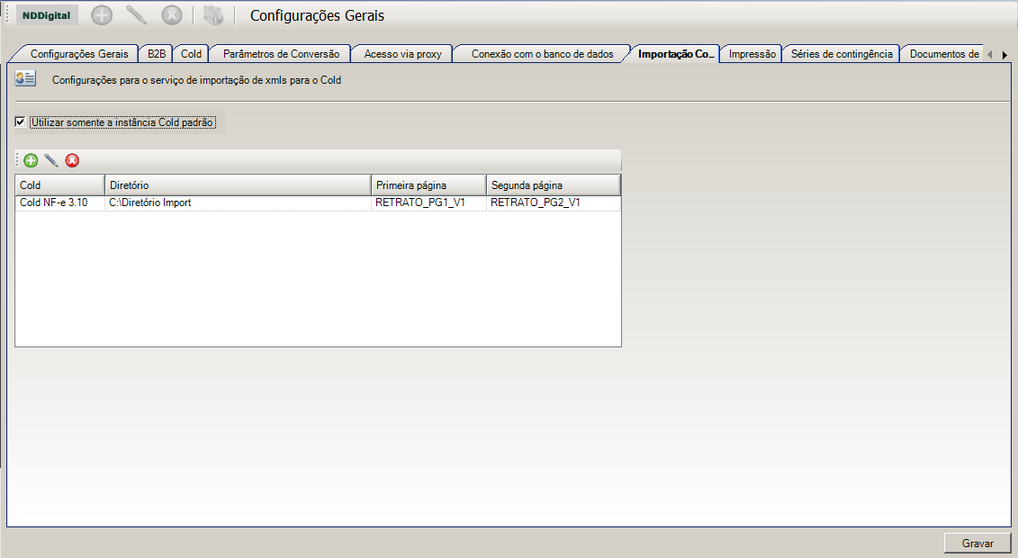Após o serviço habilitado e iniciado, será apresentado no Connector Settings, no campo Configurações, a aba de “Importação Cold” nas configurações gerais do connector settings. Para configuração siga os seguintes passos.
Passo 1. Abra o Connector Settings através do Menu Iniciar\Todos os Programas\NDDigital\e-Connector \e-Connector Settings.
Passo 2. No menu à esquerda do Connector Settings clique em “Configurações”.
Passo 3. Selecione a aba “Importação Cold” e será apresentada a seguinte interface.
Poderá ser definida a utilização de múltiplas instâncias Cold quando desmarcar a opção "Utilizar somente instância Cold padrão".
Passo 4. Clique em adicionar para adicionar campos. Será apresentada a seguinte tela.
Todos os campos são obrigatórios.
Cold: serão apresentadas todas as saídas Cold configuradas na base do Connector. Deve-se selecionar a saída Cold desejada para armazenamento dos arquivos processados pelo Cold Import Service.
Diretório: Diretório de captura dos arquivos:
ProcNFe;
ProcCancNFe;
ProcEventoNFe
ProcCTe;
ProcCancCTe;
ProcEventoCTe;
ProcMDFe;
ProcEventoMDFe.
•Não deve ser apontado para um subdiretório onde o diretório raiz já está sendo utilizado por outra configuração do Import Service. |
Campos Dinâmicos: Selecione uma definição de campos dinâmicos previamente cadastrados, clique no botão  . A tela abaixo será exibida:
. A tela abaixo será exibida:
Marque a definição de campos dinâmicos desejada para quebras de linha durante a importação do XML para o Cold, e clique no botão  .
.
NF-e:
Danfe 1ª via: Serão apresentados todos os Danfes carregados no campo “Mascarás Cold”. Deve-se selecionar a 1ª via da máscara desejada para inserção no Cold.
N° de itens: Informar a capacidade de itens para a 1ª via do Danfe.
Danfe 2ª via: Serão apresentados todos os Danfes carregados no campo “Mascarás Cold”. Deve-se selecionar a 2ª via da máscara desejada para inserção no Cold.
N° de itens: Informar a capacidade de itens para a 2ª via do Danfe.
CT-e:
Formulários CT-e: Serão apresentados todos os formulários previamente cadastrados no e-Forms e-Connector Settings.
MDF-e:
Formulários MDF-e: Serão apresentados todos os formulários previamente cadastrados no e-Forms e-Connector Settings.
A qualquer momento pode-se clicar em “Cancelar” para cancelar o processo de configuração.
Após preenchidos todos os campos, clique em “OK”. Será apresentada a tela inicial de configuração contendo o campo adicionado, conforme segue:
Podem ser adicionados novos processos através do botão adicionar, editados ou removidos.
Clique em “Gravar” quando o processo de configuração for finalizado.