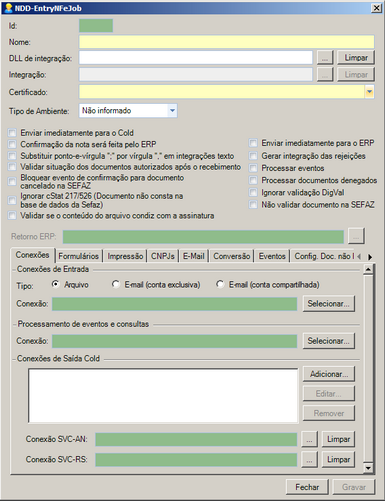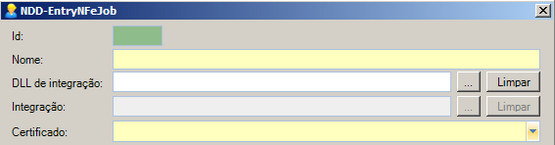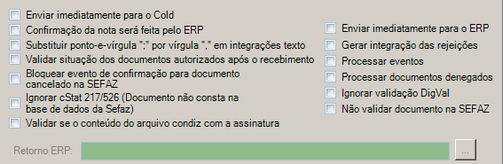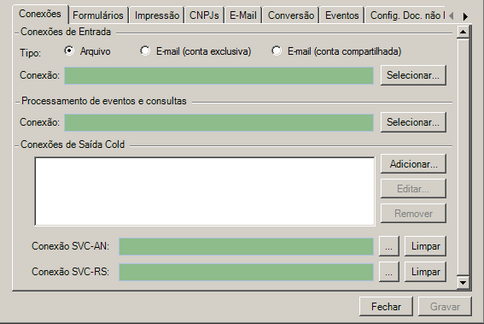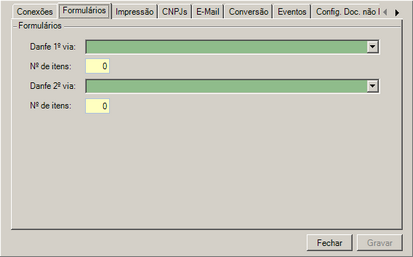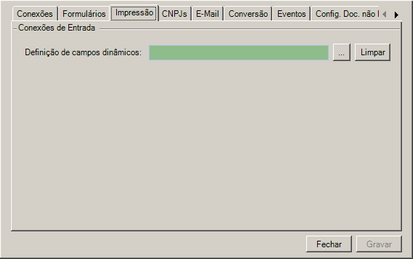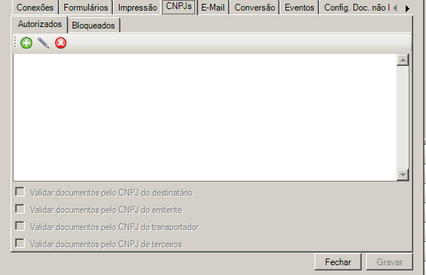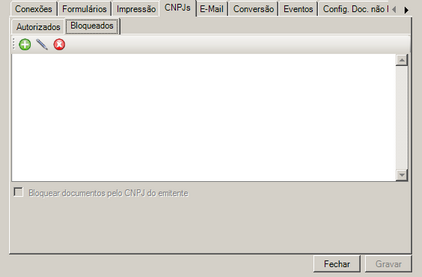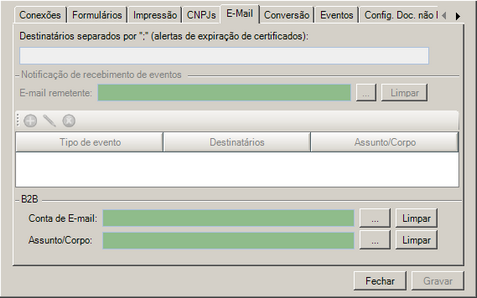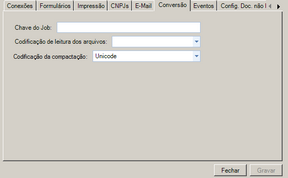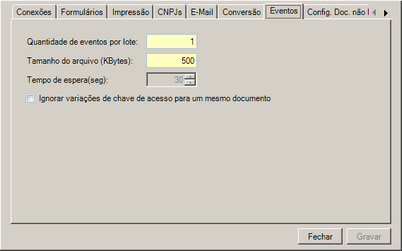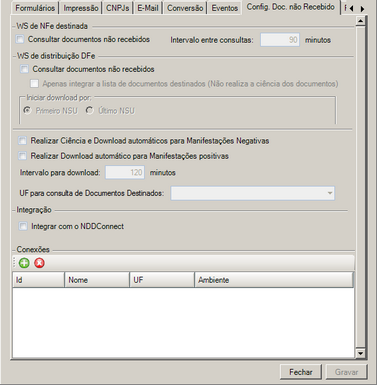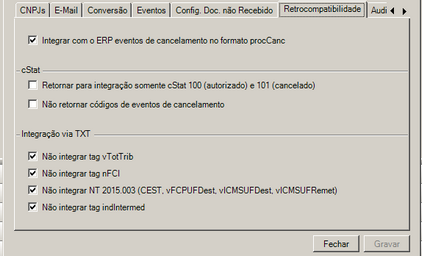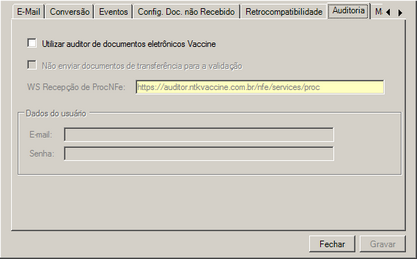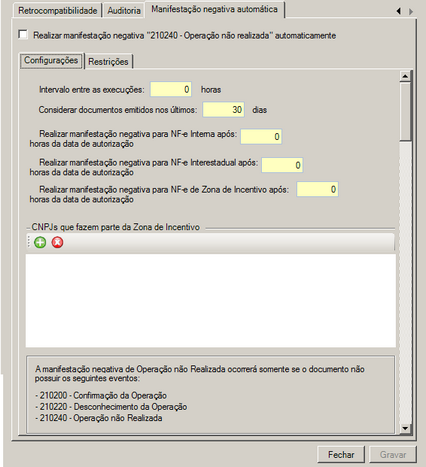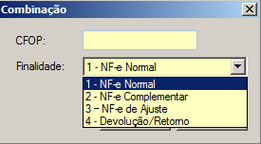Nota
Funcionalidade disponível para NF-e.
Antes de iniciar o procedimento, verifique se atende aos requisitos abaixo:
Pré-Requisitos
Certificado instalado no servidor onde o módulo Documentos de Entrada está;
Configurações de E-mail;
Configuração de Integrações;
Configurações Gerais de Documentos de Entrada.
Passo a passo
Acesse o menu Iniciar> Programas> NDDigital> e-Forms> e-Connector> e-Connector Settings.
No menu principal do e-Connector Settings, clique em  .
.
À direita da tela clique em Entry Job. Em seguida clique em  . A tela abaixo será exibida:
. A tela abaixo será exibida:
a.Digite o nome para o Entry Job.
b.Selecione a DLL de integração, observando que:
Para integração baseada em arquivo é necessário selecionar a DLL NDDigital.eForms.EntryDocuments.DefaultIntegration.dll que se encontra na pasta de instalação do Entry Documents Service, no seguinte caminho: Pasta de Instalação do Connector\NDDigital\eForms\Connector\Entry Documents Service.
Para uma integração baseada em base de Dados é necessário selecionar a DLL NDDigital.eForms.EntryDocuments.DataBaseIntegration.dll, que se encontra na pasta de instalação do Data Entry Service, no seguinte caminho: Pasta de Instalação do Connector\NDDigital\eForms\Connector\Entry Documents Service.
Selecione tipo de integração desejada, de acordo com a DLL selecionada anteriormente.
Selecione o certificado, previamente cadastrado.
Determine qual Tipo de Ambiente de documentos serão aceitos, podendo ser:
Ao escolher a opção "Não informado", serão aceitos documentos em produção e homologação, está opção ficará selecionada por padrão.
Quando um documento não for aceito será realizada uma integração de erro para o ERP, se a opção "Gerar integração das rejeições" estiver habilitada moverá para aba "Entradas inválidas" do e-monitor caso as configurações gerais de documentos de entrada estejam preenchidas.

c.Nas opções é possível optar por:
Enviar imediatamente para o Cold: Ao marcar esta opção, é realizada a inserção em Cold automaticamente sem a necessidade de interação do usuário. Quando enviado a Manifestação é realizado a confirmação do documento ou é possível enviar o Arquivos de Confirmação do ERP .
Confirmação da nota será feita pelo ERP: A confirmação da inserção do documento no Cold pode ser feita através do e-Monitor, ou do diretório de retorno ERP. Para confirmação através de diretório, deve-se criar um arquivo texto (qualquer nome, desde que a extensão seja txt), contendo a chave do documento, exceto o literal, valor indicando se o documento deverá ou não ser confirmado (0 – não confirmar, 1 – confirmar) e valor indicando se a SEFAZ deverá ser ignorada (0 – não ignorar, 1 – ignorar). Abaixo o layout do arquivo:
chaveAcesso;confirmar;ignorarSEFAZ
Exemplo do conteúdo no arquivo: 42100406255692000103550010000000012200000017;1;0
Em caso de confirmar mais de uma nota por vez, colocar uma chave em cada linha. Não é necessário utilizar separador.
Substituir ponto-e-vírgula “;” por vírgula “,” em integrações texto: se marcada, esta efetua a substituição nas integrações em formato TXT do campo "Informações adicionais de interesse do fisco (infAdFisco)" ou "Informações complementares de interesse do Contribuinte (infCpl)" evitando que ocorram falhas na captura dos valores para o ERP.
Exemplo do campo infCpl:
Ao enviar as informações da seguinte forma:
7000;Informações do Fisco;Informações Complementares;Informações complementares de interesse do Contribuinte;Informação NDDigital
A integração em TXT será gerada da seguinte forma:
7000;Informações do Fisco;Informações Complementares,Informações complementares de interesse do Contribuinte,Informação NDDigital
Validar situação dos documentos autorizados após o recebimento: quando marcada esta opção, após o recebimento do documento de entrada autorizado serão disparadas consultas na SEFAZ para este documento respeitando o intervalo de 24 horas entre as consultas ou em até 30 minutos após ser efetuada a entrada da autorização através do reinicio do serviço NDDigital e-Forms Entry Documents Service, em ambos os casos será enquanto durar o prazo disponível para o cancelamento do mesmo, durante este período as consultas verificam se a nota já foi cancelada ou permanece autorizada, após receber o retorno de cancelamento o processo de consulta é encerrado. Para utilizar esta opção é necessário marcar a opção de Processar Eventos.
Bloquear evento de confirmação para documento cancelado na SEFAZ: Bloqueia o envio de um evento de confirmação da operação manual, via e-monitor ou automaticamente pelas configurações da aba " Config. Doc. não recebido" para uma NF-e que esteja cancelada na SEFAZ, gerando para o ERP uma integração no formato de evt com o cstat 38 e a mensagem Evento de confirmação bloqueado devido documento estar cancelado na Sefaz.
Ignorar cStat 217/526 para NFe (Documento não consta na base de dados da Sefaz): Ao marcar esta opção, será ignorado o retorno da Sefaz, sendo considerado a situação do proc processado para a realização da entrada do documento na base de processamento.
Validar se o conteúdo do arquivo condiz com a assinatura: Ao marcar esta opção, será validado a correspondência da assinatura com o conteúdo do arquivo.
Enviar imediatamente para o ERP: Quando habilitada esta opção, é realizada a integração com o ERP automaticamente, sem a necessidade de interação do usuário.
Quando a opção estiver desmarcada, só sera enviado a integração para o ERP mediante um evento de confirmação da operação vinculada.
Confirmação exclusiva do ERP: A autorização pode ser feita somente através do diretório de retorno ERP, de acordo com layout de arquivo citado acima.
Gerar integração de rejeições: Essa opção habilita a integração de documentos que tenham sido rejeitados, permitindo ao ERP verificar e corrigir as inconsistências nas notas recebidas.
•O Proc de autorização que for reenviado pelo Entry não gera integração em formato erro quando a opção “Gerar integração de rejeições” estiver marcada. E não é possível efetuar o download do documento inválido pelo e-Monitor pela ação “Download” presente na aba “Entradas inválidas”.
|
Processar eventos: Ao marcar esta opção é verificado se a conexão Cold NFe ligada ao job está de acordo com o padrão de eventos, caso não esteja, informa ao usuário que esta estrutura é necessária para o processamento de eventos e se ainda não foi criada, pergunta se o mesmo deseja criá-la. Caso o usuário confirme, é criada uma nova estrutura no Cold.
Processar documentos denegados: Se marcada esta opção quando efetuado a entrada de um documento e o mesmo estiver com status denegado na SEFAZ será apresentando no e-monitor este status e será realizada a integração para o ERP no formato de envio.
Ignorar validação DigVal: Se marcada esta opção quando efetuado a consulta de um proc de autorização de NF-e será desconsiderada a validação referente ao digVal presente no documento enviado.
•Para consultas de cancelamento de NF-e 1.10, além de possuir a conexão de saída de NF-e com os Web Services do cabeçalho de 1.10 cadastrada, deve possuir a conexão de saída de NF-e com os Web Services do cabeçalho de 1.07 previamente cadastrada no e-Forms e-Connector Settings. |
Não validar documento na SEFAZ: Se marcada essa opção, ao chegar arquivos NF-e de proc, procCanc ou procEvento no Entry Job, irá pular o processo de validação do documento na Sefaz.
•Com a opção Não validar documento na SEFAZ habilitada, podem ser processados documentos sem validade fiscal, pois estamos ignorando suas validações. |
Caso tenha marcado a opção Confirmação da nota será feita pelo ERP e/ou Confirmação exclusiva do ERP, será necessário preencher o campo Retorno ERP.
Para selecionar o diretório, clique no botão  , selecione o diretório desejado e clique em
, selecione o diretório desejado e clique em  .
.
d.Na aba Conexões, selecione o tipo de local onde os documentos de entrada serão capturados.
•Somente será possível utilizar a opção de conta de e-mail compartilhada com os EntryJobs vinculados ao mesmo executor. •Após vincular um e-mail marcando opção e-mail (conta exclusiva) este e-mail não estará disponível para a opção E-mail (conta compartilhada), somente ficará disponível após a desvinculação do e-mail no Entry job que o estiver a utilizando. Somente estará desvinculado após alterar para uma conexão de entrada via arquivo ou selecionar outro e-mail e gravar as alterações. |
Conexão: Para o campo conexão, clique em  e adicione o local de captura dos documentos de entrada. Se marcada a opção Arquivo, serão exibidas as Conexões de Entrada Baseadas em Arquivo para a seleção. Se marcada a opção e-mail, serão exibidas as contas de e-mail previamente cadastradas, para a seleção. Esta conexão será responsável por capturar arquivos para o entry documents processar, podendo ser diretamente em xml "Proc" ou um arquivo compactado ".zip" contendo xmls.
e adicione o local de captura dos documentos de entrada. Se marcada a opção Arquivo, serão exibidas as Conexões de Entrada Baseadas em Arquivo para a seleção. Se marcada a opção e-mail, serão exibidas as contas de e-mail previamente cadastradas, para a seleção. Esta conexão será responsável por capturar arquivos para o entry documents processar, podendo ser diretamente em xml "Proc" ou um arquivo compactado ".zip" contendo xmls.
Processamento de eventos e consultas: Para o campo conexão, clique em  e adicione o local de captura dos documentos de entrada quando o processamento for para eventos ou consultas. A conexão de entrada para processamento de eventos e consultas está disponível somente para entrada baseada em arquivos ou baseado em banco de dados, e somente será permitido processar arquivos no formato TXT ou XML do eventos NF-e (manifestação do destinatário) ou com o prefixo ped-evt ou arquivos para consultas no formato ped-cons, ped-list e ped-down.
e adicione o local de captura dos documentos de entrada quando o processamento for para eventos ou consultas. A conexão de entrada para processamento de eventos e consultas está disponível somente para entrada baseada em arquivos ou baseado em banco de dados, e somente será permitido processar arquivos no formato TXT ou XML do eventos NF-e (manifestação do destinatário) ou com o prefixo ped-evt ou arquivos para consultas no formato ped-cons, ped-list e ped-down.
Conexões de Saída Cold clique em  . Será exibida uma janela com todas as conexões Cold previamente cadastradas. Selecione a conexão desejada e clique em
. Será exibida uma janela com todas as conexões Cold previamente cadastradas. Selecione a conexão desejada e clique em  .
.
Se necessário utilizar SVC para AN, selecione uma conexão SVC-AN através do botão  .
.
Para utilizar SVC para RS, selecione uma conexão SVC-RS através do botão  .
.
e.A aba Formulários será habilitada somente quando for selecionada nas conexões de saída uma conexão Cold NF-e. Selecione as 1ª e 2ª vias do DANFE previamente cadastradas e digite o número de itens para cada via.
f.Na aba Impressão, no campo "Definição de campos dinâmicos" permite a utilização de quebra de caracteres nos formulários de entrada.
Para selecionar uma definição de campos dinâmicos previamente cadastrada, clique no botão  . A tela abaixo será exibida:
. A tela abaixo será exibida:
Mais informações sobre o cadastro de campos dinâmicos acesse: Manual de Configuração e-Forms > Cadastrar>CamposDinâmicos
•Para Entry Job NF-e estão disponíveis somente campos dinâmicos de quebra e repetição. |
g.Na aba CNPJs, escolha entre as abas Autorizados ou Bloqueados:
Aba Autorizados:
Efetue um clique em  para inserir os CNPJs desejados, podendo ser informado apenas o CNPJ raiz e para ser permitidos apenas os documentos com o CNPJ previamente cadastrado deverá ser marcado uma das opções abaixo:
para inserir os CNPJs desejados, podendo ser informado apenas o CNPJ raiz e para ser permitidos apenas os documentos com o CNPJ previamente cadastrado deverá ser marcado uma das opções abaixo:
Marcando a opção Validar documentos pelo CNPJ do destinatário, será ativado um filtro para que somente seja aceito os documentos de entrada que possuírem os CNPJs dos destinatários cadastrados.
Marcando a opção Validar documentos pelo CNPJ do emitente, se marcada será ativado um filtro para serem aceitos também os documentos de entrada que possuam os CNPJs dos emitentes cadastrados.
Para recebimento de documentos através de processos de DF-e estão disponíveis os seguintes parâmetros:
Validar documentos pelo CNPJ do transportador: Downloads recebidos irão validar o CNPJ do transportador cadastrado e irá comparar com o presente no campo "infNFe/transp/transporta/CNPJ", se os CNPJs coincidirem o download será efetuado, caso contrário moverá o xml para o diretório de entradas inválidas, quando a mesma estiver configurada.
Validar documentos pelo CNPJ do terceiro: Downloads recebidos irão validar o CNPJ do terceiro cadastrado e comparar com o presente no campo "infNFe/autXml[0...10]/CNPJ", se os CNPJs coincidirem o download será efetuado, caso contrário moverá o xml para o diretório de entradas inválidas, quando a mesma estiver configurada.
Aba Bloqueados:
Efetue um clique em  para inserir os CNPJs desejados, podendo ser informado apenas o CNPJ raiz e para ser bloqueado apenas os documentos com o CNPJ previamente cadastrado deverá ser marcado a opção abaixo:
para inserir os CNPJs desejados, podendo ser informado apenas o CNPJ raiz e para ser bloqueado apenas os documentos com o CNPJ previamente cadastrado deverá ser marcado a opção abaixo:
Marcando a opção Bloquear documento pelo CNPJ do emitente será ativado um filtro para que seja bloqueado os documentos de entrada que possuírem os CNPJs dos emitentes cadastrados.
•Uma vez que o CNPJ for cadastrado para ser bloqueado, não importa a presença dele na aba "Autorizados", caso esteja marcado a opção Validar documentos pelo CNPJ do emitente . |
h.Na aba e-Mail é possível cadastrar o e-mail do destinatário que deseja receber alertas de expiração de certificados, basta digitar um ou mais e-mails separados por “;”.
Nesta mesma aba também é possível configurar Notificação de recebimento de eventos (Carta de Correção ou Cancelamento), porém, somente é habilitada se a opção Processar Eventos estiver marcada no Entry Job.
Para que seja disparado um e-mail para um ou mais destinatários notificando sobre o recebimento de um evento de entrada, clique em  para inserir uma conta de e-mail remetente, serão exibidas todas as contas de e-mails cadastradas, selecione a conta desejada.
para inserir uma conta de e-mail remetente, serão exibidas todas as contas de e-mails cadastradas, selecione a conta desejada.
Será necessário também inserir o tipo de evento, clique em  e informe o evento, digite o e-mail para um ou mais destinatários separados por “;” e selecione o Assunto/Corpo do e-mail, na qual é possível mapear os campos (consultar no item cadastrar assunto e corpo de e-mail). Para salvar as configurações de tipo de evento clique em Aplicar.
e informe o evento, digite o e-mail para um ou mais destinatários separados por “;” e selecione o Assunto/Corpo do e-mail, na qual é possível mapear os campos (consultar no item cadastrar assunto e corpo de e-mail). Para salvar as configurações de tipo de evento clique em Aplicar.
No campo B2B, clique no botão  e selecione a conta de e-mail e o assunto/corpo para ser utilizada pelo Job Entry no envio dos documentos de eventos de manifestação do destinatário.
e selecione a conta de e-mail e o assunto/corpo para ser utilizada pelo Job Entry no envio dos documentos de eventos de manifestação do destinatário.
i.Na aba Conversão é possível definir algumas configurações para a conversão dos documentos.
Chave do Job: permite que a mesma tabela no banco de dados seja utilizada por mais de uma entrada baseada em base de dados. Para que isso seja possível, o campo deverá conter um valor determinado pelo ERP, para diferenciar os arquivos de cada ponto emissor.
Codificação de leitura dos arquivos: Selecione a codificação dos caracteres utilizada pelo arquivo gerado pelo ERP. As opções disponíveis são nenhuma(opção em branco), UTF-8, Default ou Unicode.
Codificação da compactação: Selecione a codificação para compactar os textos que serão salvos no banco de dados. As opções disponíveis são UTF-8 ou Unicode, por padrão está como "Unicode".
•A aba conversão está disponível somente para entrada de eventos de manifestação do destinatário. Caso o Job não possua entrada baseada em banco de dados, o campo Chave do Job é opcional. Utilizando conexão de entrada baseada em BD, será obrigatório o preenchimento deste campo. |
j.Na aba Eventos é possível definir algumas configurações para processamento dos arquivos de eventos de manifestação do destinatário.
Quantidade de eventos por lote
Valores permitidos: de 1 a 20.
Tamanho do arquivo (KBytes)
Valores permitidos: de 10 a 500.
Tempo de espera (seg)
Valores permitidos: de 1 a 3600.
Este campo é desabilitado quando o campo Quantidade de eventos por lote possuir o valor 1.
Ignorar variações de chave de acesso para um mesmo documento.
Esta opção será utilizada quando contiver variações na chave de um mesmo documento, ou seja, os documentos não serão bloqueados por terem caído para processamento com chave de acesso diferente da anteriormente processada. Porém se a opção estiver desmarcada, a aplicação do e-Forms não irá ignorar a variação e será bloqueado o documento.
k.A aba Configuração de documento não recebido permite consultar os documentos autorizados na Sefaz que não foram recebidos pelo sistema, realizar download automático após manifestações positivas ou negativas ou Integrar com o NDDConnect.
O Download pode ser realizado via:
WS de NF-e destinadas:
Consultar documentos recebidos: Marcando esta opção será realizada a consulta via WS de NF-e destinadas dos documentos que não foram recebidos pelo sistema e está autorizado na SEFAZ, na qual será declarado automaticamente a Ciência da operação destinada para o CNPJ cadastrado.
Intervalo entre consultas: Este campo será habilitado somente se a opção Consultar documentos não recebidos via WS de NF-e destinadas estiver marcada. As consultas serão realizadas no intervalo de acordo com o valor em minutos cadastrado, sendo o valor mínimo de 60 minutos.
WS de distribuição DF-e:
Consultar documentos recebidos: Marcando esta opção será realizada a consulta via WS de distribuição dos documentos que não foram recebidos pelo sistema e estão autorizados na SEFAZ, respeitando o intervalo de 60 minutos entre as consultas. O comportamento poderá seguir os seguintes fluxos:
- Para os documentos que estão na SEFAZ sem ciência da operação na primeira consulta será enviado a ciência da operação e na próxima consulta será efetuado o download da autorização e dos eventos vinculados a mesma;
- Para os documentos que estão na SEFAZ com ciência da operação será efetuado o download da autorização e dos documentos de eventos vinculados a mesma;
- Para os documentos que estão Autorizados na SEFAZ e na base de processamento sem ciência da operação será enviado a ciência da operação automaticamente.
A opção Apenas integrar a lista de documentos destinados (Não realiza ciência dos documentos): somente será habilitada após marcar a opção consultar documentos recebidos e se marcada não irá realizar a ciência automática para os documentos, somente integrará para o NDDConnect quando a opção "Integrar com o NDDConnect" estiver marcada.
Iniciar download por:
Primeiro NSU: Realiza o download a partir da primeira NSU;
Último NSU: Realiza o download a partir da última NSU;
Realizar Ciência e Download automáticos para Manifestações Negativas: Quando marcada esta opção, após o envio dos Eventos de Desconhecimento da Operação ou Operação não realizada será enviado uma ciência e realizado o download do documento automaticamente, caso a autorização ainda não esteja na base.
Realizar Download automático para Manifestações positivas: Quando marcada esta opção, após o envio dos Eventos de Ciência da operação ou Confirmação da operação, será realizado o download do documento automaticamente, caso o mesmo ainda não esteja na base.
Intervalo para download: Este campo será habilitado somente se a opção Realizar Ciência e Download automáticos para Manifestações Negativas ou Realizar Download automático para Manifestações positivas estiver marcada. As consultas serão realizadas no intervalo de acordo com o valor em minutos cadastrado, sendo o valor mínimo de 120 minutos.
UF para consultas de Documentos Destinados: Este campo é utilizado para informar qual UF deverá ser utilizada na consulta de documentos destinados, caso exista o Ambiente Nacional na lista de conexões de consulta.
•Se existir a conexão do ambiente nacional na lista e a opção Consultar documentos não recebidos via WS de NF-e destinadas ou via WS de distribuição estiver marcada, este campo se tornará obrigatório. Se for necessário informar este item, deverá ser informado a UF referente ao CNPJ da matriz. |
Integrar com o NDDConect: Marcando esta opção, todas as consultas a documentos destinados realizado pelo sistema, serão gravados na tabela TBLISTDATA.
Conexões: Será necessário inserir uma conexão de saída NF-e AMBIENTE NACIONAL para disparar as consultas de acordo com a SEFAZ, clique em  e selecione a conexão desejada. Essa conexão de saída deve possuir o endereço do Web Service de recepção de eventos, download e consulta de documentos destinados preenchidos, também deve suportar o evento de ciência da operação.
e selecione a conexão desejada. Essa conexão de saída deve possuir o endereço do Web Service de recepção de eventos, download e consulta de documentos destinados preenchidos, também deve suportar o evento de ciência da operação.
l.Na aba Retrocompatibilidade é possível definir algumas configurações para o retorno das integrações.
Integrar com ERP eventos de cancelamento no formato procCanc: Essa opção exibe no Entry Job habilitada por padrão, na qual permite receber integrações de eventos de cancelamento no formato procCanc. Quando marcada esta opção deve estar preenchida a versão de cabeçalho na conexão de saída que será consultado o procEvento.
Se marcada a opção Retornar para integração somente cStat 100(autorizado) e 101(cancelado), fará com que o motivo e o status dos documentos autorizados que possuem cStat 150 retorne na integração o cStat 100, e para documentos cancelados que possuem cStat 151, 135 ou 155 integrar com cStat 101.
Quando marcada a opção Não retornar códigos de eventos de cancelamento, fará com que os documentos cancelados por cStat 135 retorne na integração o cStat 101, e cancelados pelo cStat 155 integrar o cStat 151.
Quando marcada a opção Não integrar tag vTotTrib, fará com que os documentos que estiverem com as informações na tag vTotTrib não seja mostrado na integração via TXT.
Quando marcada a opção Não integrar tag nFCI para NF-e, fará com que os documentos que estiverem com as informações na tag nFCI não seja mostrado na integração via TXT.
Quando marcada a opção Não integrar NT2015.003 NFe(CEST, vFCPUFDest, vICMSUFDest, vICMSUFRemet), fará com que os campos criados ou alterados na NT2015.003 não sejam mostrados na integração via TXT.
Quando marcada a opção Não integrar Não integrar tag indIntermed, fará com que os documentos que estiverem com as informações na tag indIntermed do grupo ide, não seja mostrado na integração via TXT.
m.Na aba Auditoria - NF-e é permitido definir as configurações para utilizar o auditor de documentos eletrônicos, o "NTK VACCINE" maiores informações consultar <http://www.ntkvaccine.com.br>. Apontando possíveis inconsistências e não conformidades em arquivos NF-e, resultando em envio de relatórios com as informações das notas emitidas para e-mail do usuário.
Utilizar auditor de documentos eletrônicos Vaccine: Quando habilitado, o documento será enviado para validação NTK VACCINE antes de ser efetuada a consulta SEFAZ.
Não enviar documentos de transferência para a validação: Com essa opção habilitada não será enviado documentos de transferência para a validação do Vaccine.
A opção "Não enviar documentos de transferência para a validação" só será habilitada quando a opção "Utilizar auditor de documentos eletrônicos Vaccine" for selecionada. |
Ws Recepção de ProcNFe: Deve ser preenchido com o WS de recepção Vaccine.
Os Dados do usuário Vaccine são informados através dos campos:
E-mail: informar o e-mail previamente cadastrado no portal Vaccine.
Senha: Informar a senha que corresponde ao e-mail acima.
n.Na aba Manifestação negativa automática é possível realizar as manifestações negativas caso não tenha ocorrido Confirmação da Operação, Desconhecimento da operação ou Operação não Realizada dentro de determinado período. Ao ser atingido o período configurado, será disparada uma manifestação negativa "210240 - Operação não realizada" automaticamente.
Marcar a opção Realizar manifestação negativa "210240 - Operação não realizada" automaticamente e serão as opções das abas:
Configurações
•Intervalo entre as execuções: Deve ser informado um valor numérico e em horas, onde o valor mínimo é 1 e o valor máximo 24 e este campo será responsável por determinar o intervalo de consulta na base de processamento para enviar novos eventos de operação não realizada.
•Considerar documentos emitidos nos últimos: Deve ser informado um valor numérico em dias, onde o valor mínimo é 1 e o valor máximo 999 e este campo será responsável por determinar o prazo que os documentos na base de processamento receberem o evento de operação não realizado.
•Realizar manifestação negativa para NF-e Interna após horas da autorização da NF-e: Deve ser informado um valor numérico e em horas, onde o valor mínimo é 1 e o valor máximo 9999.
Para os documentos presentes na base de processamento e as datas de emissão não ultrapassarem o tempo preenchido no campo "Considerar documentos emitidos nos últimos dias" será disparado uma manifestação de operação não realizada quando o tempo configurado de autorização da NF-e for atingindo e para:
- NF-e 4.00: Se o campo identificador de local de destino da operação do grupo informações da nota Fiscal eletrônica possuir o valor "1" correspondente a operação interna.
•Realizar manifestação negativa para NF-e Interestadual após horas da autorização da NF-e:Deve ser informando um valor numérico e em horas, onde o valor mínimo é 1 e o valor máximo 9999.
Para os documentos presentes na base de processamento e as datas de emissão não ultrapassarem o tempo preenchido no campo "Considerar documentos emitidos nos últimos dias" será disparado uma manifestação de operação não realizada quando o tempo configurado de autorização da NF-e for atingindo para:
- NF-e 4.00: Se o campo identificador de local de destino da operação do grupo informações da nota Fiscal eletrônica possuir o valor "2" correspondente a Interestadual.
•Realizar manifestação negativa para NF-e de Zona de Incentivo após horas da data autorização da NF-e:
Deve ser informando um valor numérico e em horas, onde o valor mínimo é 1 e o valor máximo 9999.
Para os documentos presentes na base de processamento e as datas de emissão não ultrapassarem o tempo preenchido no campo "Considerar documentos emitidos nos últimos dias" será disparado uma manifestação de operação não realizada quando o tempo de autorização da NF-e for atingindo e estiver preenchido o CNPJ no grid:
Clique em  para inserir os CNPJs dos destinatários desejados a fazer parte da zona da de incentivo.
para inserir os CNPJs dos destinatários desejados a fazer parte da zona da de incentivo.
•Ao cadastrar um CNPJ no campo "CNPJs que fazem parte da Zona de Incentivo" significa que qualquer NF-e 2.00 ou 3.10 processada, irá respeitar o tempo configurado no campo "Realizar manifestação negativa para NF-e de Zona de Incentivo após horas da data autorização da NF-e" para disparar a manifestação operação realizada automaticamente. |
Restrições:
•Desconsiderar notas de devolução: Esta opção deverá ser habilitada para que a solução não realize manifestação negativa para documentos NF-e do tipo devolução (finNFe = 4).
•Desconsiderar manifestação negativa por combinação CFOP e Finalidade: Ao marcar está opção será habilitado para cadastro o GRID "Combinações de CFOP e Finalidade" onde após acionar o botão  a seguinte tela será apresentada:
a seguinte tela será apresentada:
No campo CFOP (Código Fiscal de Operações e Prestações) pertencente ao produto (PROD) deve ser preenchido com um valor numérico com o máximo de 4 caracteres e ser iniciado com um dos seguintes valores (1,2,3,5,6,7).
Finalidade: Escolha entre uma das opções disponíveis.
Efetue um clique em Adicionar e repita está ação quantas vezes forem necessárias. As combinações realizadas servirão como bloqueio para não ser feita a manifestação negativa automática quando localizar tal combinação no proc de autorização recebido.
•Se achar um produto com o CFOP cadastrado e a nota for da finalidade que está combinada não irá realizar a manifestação negativa automática. |
Clique em  para salvar as configurações do Entry Job.
para salvar as configurações do Entry Job.
•Para o funcionamento do módulo Documentos de Entrada, além dos Entry Jobs é necessário dar permissão de acesso ao usuário e efetuar configurações na aba Documentos de Entrada, do menu Configurações no e-Connector Settings. |