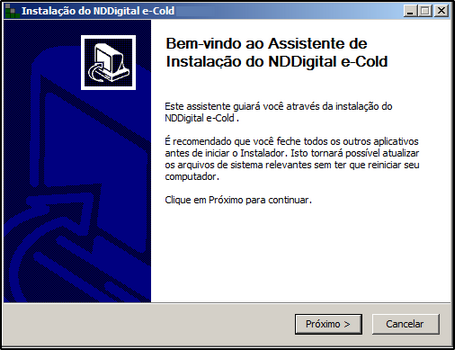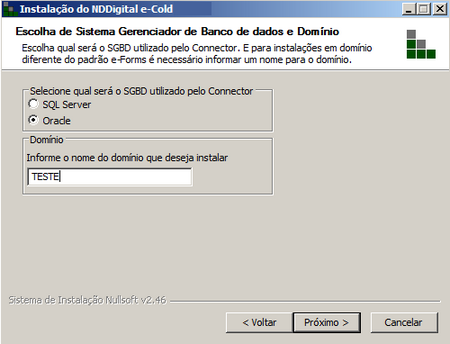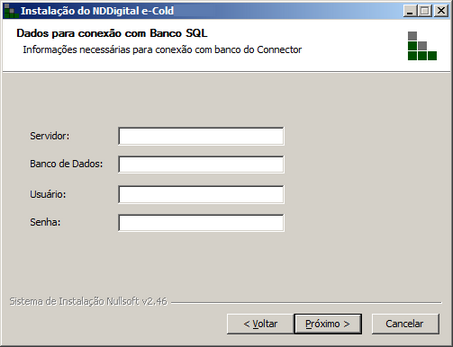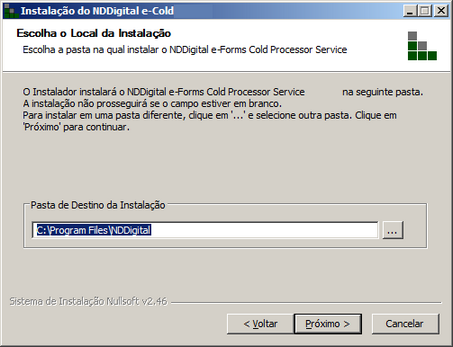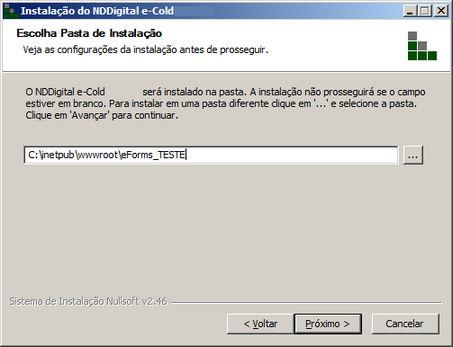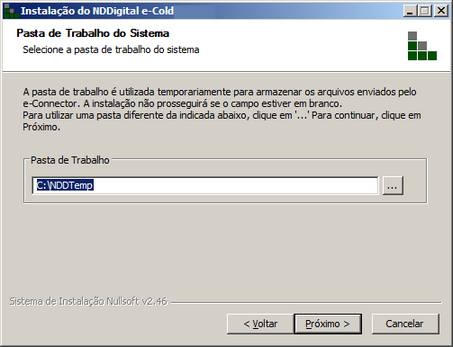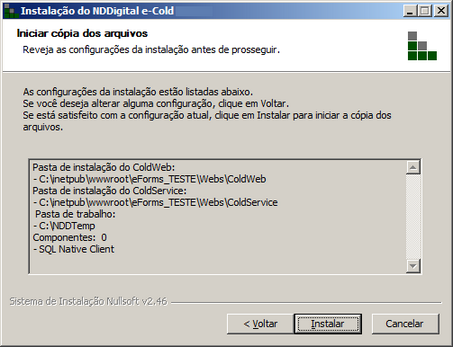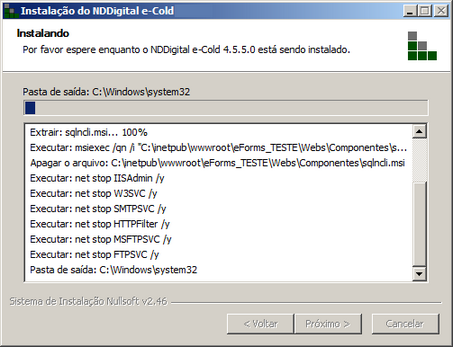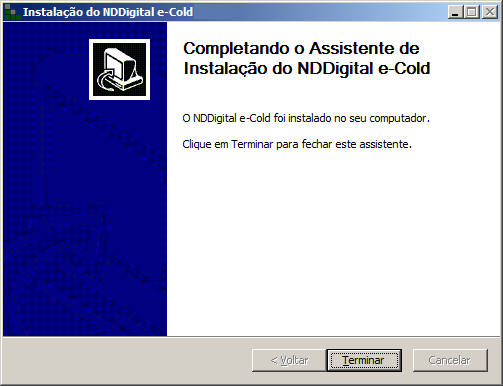A instalação em múltiplos domínios do sistema e-forms da NDDigital consta no processo de possuir mais do que um e-Cold em um mesmo ambiente.
É recomendado que todas as aplicações em uso sejam encerradas, para instalação dos componentes necessários ao funcionamento do software.
Passo 1: Após a instalação dos pré-requisitos de software execute o arquivo de instalação do e-Cold disponibilizado pela NDDigital. Você também pode fazer o download dos instaladores acessando o site da NDDigital efetuando seu cadastro de usuário, para isso acesse www.nddigital.com.br.
O instalador do e-Cold faz a verificação se a versão que está instalada é a mesma versão que está sendo executada pelo instalador. A tela abaixo será exibida. Caso deseje instalar em outro domínio, clique em Sim.
Será exibida uma tela que verifica as atualizações recomendadas, para o funcionamento da solução. Maiores detalhes em Instalação do sistema e-Forms > Validação do Windows para prosseguir com a instalação, é recomendado realizar os download e a instalação das atualizações e posterior efetuar um clique em Fechar.
Clique em Próximo para prosseguir.
Passo 2: Em seguida, selecione o Sistema Gerenciador de Banco de Dados no qual o e-Connector foi instalado.
Passo 3: Domínio: Informe o sufixo para o novo domínio, onde deve possuir o tamanho máximo de 5 caracteres.
•O módulo e-Cold possui um instalador diferente para o SGBD Informix e é homologado para o Informix 9.40 e 11.50. |
Para prosseguir, clique em Próximo.
Passo 4: Digite os dados de conexão com o banco e clique em Próximo.
Onde:
Servidor: nome ou endereço IP do servidor;
Banco de Dados: nome da base de dados;
•O nome da base de dados deve ser diferente da utilizada para o domínio padrão. |
Usuário: nome do usuário;
Senha: senha do usuário em questão.
Após informar os dados, clique no botão Próximo para continuar.
•Os passos 2 e 3, descritos acima só aparecerão na instalação que não contém o módulo e-Connector instalado. No ambiente que contém o e-Connector instalado irá diretamente do passo 1 para o 4. |
Passo 5: Na tela abaixo, se desejar, altere o diretório de instalação e então, clique em Próximo.
Passo 6: Se desejar, altere o local de instalação da página web e-Cold, do WebService e Cold Service, clique em Próximo para continuar.
•Caso altere o local da instalação é necessário informar um caminho diferente daquele que está sendo utilizado pelo e-Cold. |
Passo 7: Se desejar, altere o local do diretório de trabalho do sistema e clique em Próximo.
Passo 8: As configurações realizadas são listadas antes de iniciar a instalação. Reveja as configurações e caso deseje alterar alguma, clique em Voltar. Se todos os parâmetros configurados estiverem de acordo com o desejado, clique no botão Instalar para iniciar a instalação do produto.
Passo 9: A tela abaixo exibe o progresso da instalação, aguarde a conclusão do processo.
Passo 10: Instalação concluída: A tela abaixo mostra que a instalação foi concluída, clique no botão Terminar para finalizar a instalação.
Para testar o acesso aos WebServices, digite os seguintes endereços no browser da estação de trabalho onde o software foi instalado:
http://<nomedocomputador>/eformscoldweb_<nomedodominio>/Default.aspx (para o e-Coldweb).
http://<nomedocomputador>/eformscoldservice_<nomedodominio>/ColdService.asmx (para o Coldservice).
O acesso ao e-ColdWeb só será realizado após a configuração de uma conexão Cold no e-Connector Settings.