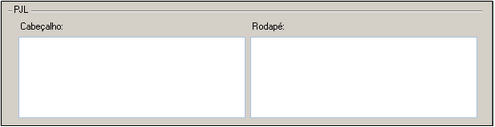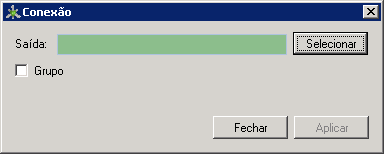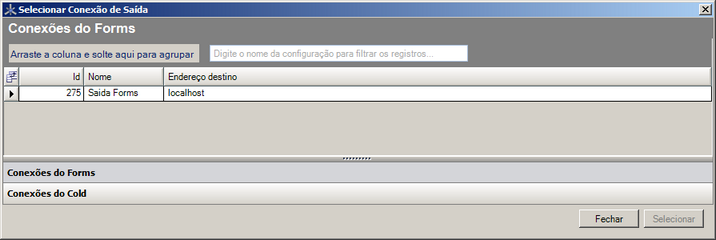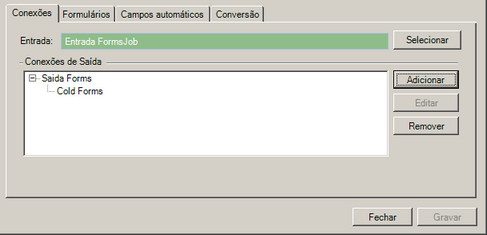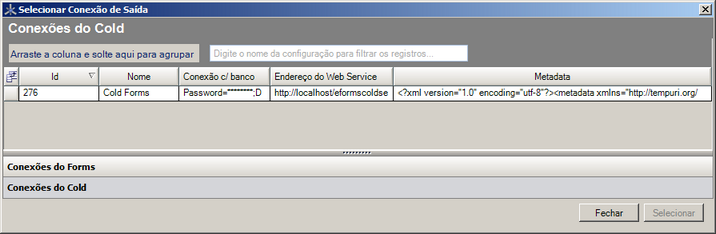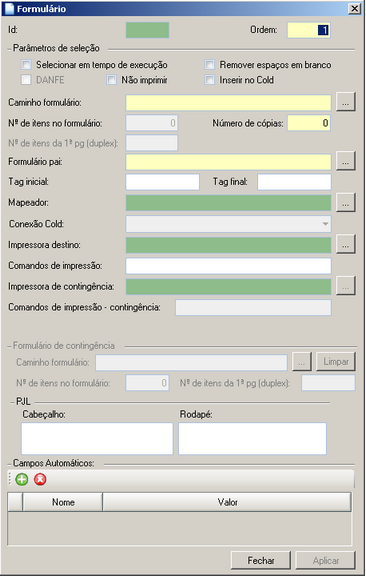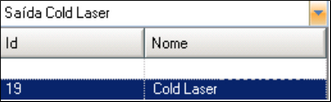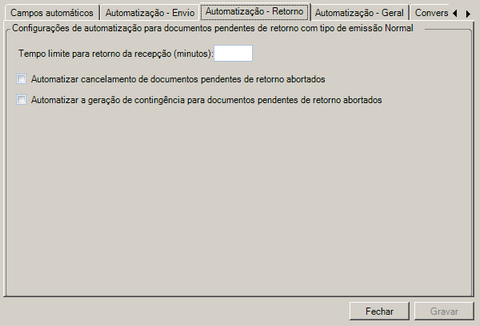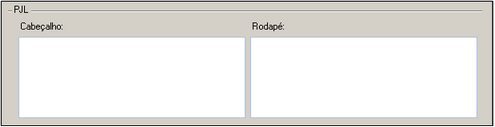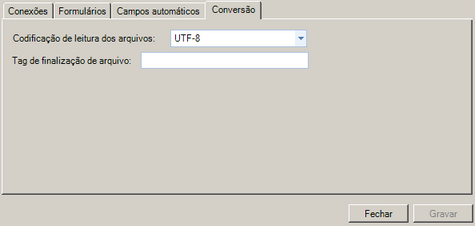Cadastro de Job Forms
Antes de iniciar o procedimento, verifique se atende aos requisitos abaixo:
Pré-Requisitos
•Criação dos campos no arquivo PDF;
•Criar Arquivo XML do formulário;
•Configuração Form;
•Conexão de entrada;
•Mapeador;
•Conexões de saída (Forms, Cold);
•Impressoras;
•Máscaras Cold.
Passo a passo
1.Acesse o menu Iniciar> Programas> NDDigital> e-Forms> e-Connector> e-Connector Settings.
2.No Menu principal do e-Connector Settings, clique em  .
.
3.À direita da tela clique em Forms Job. Em seguida clique em  , então a tela abaixo será exibida:
, então a tela abaixo será exibida:
4.Digite um nome para identificar o Job Forms.
5.Quando for selecionado o modo de impressão de arquivos em formato PCL5, o arquivo gerado pelo Forms não será reingressado pelo Driver da impressora, sendo necessário informar os comandos PJL de cabeçalho e rodapé para ativação de recursos disponibilizados pela impressora como duplex, qualidade de impressão, grampeamento, etc.
Essas configurações são necessárias em impressoras que fazem a emulação da linguagem de impressão PCL5.
É necessário realizar a análise dos modelos de impressora que serão utilizados na proposta de nota fiscal laser e nota fiscal eletrônica. |
Caso não seja possível ativar a impressão em formato PCL5, será possível realizar a impressão em formato PDF.
6.Clique no botão  da aba Conexões. Será exibida uma tela contendo todas as entradas já cadastradas.
da aba Conexões. Será exibida uma tela contendo todas as entradas já cadastradas.
7.Marque a conexão de entrada a ser utilizada para o Job e clique em  .
.
8.Clique no botão  da aba de conexões para selecionar as conexões de saída que serão utilizadas no Job. A tela abaixo será exibida:
da aba de conexões para selecionar as conexões de saída que serão utilizadas no Job. A tela abaixo será exibida:
9.Marque a opção Grupo quando for selecionar a primeira conexão de saída, pois essa configuração irá definir qual processo será o primeiro a ser executado na cadeia de processos de emissão de nota fiscal.
Como o Job configurado é do tipo Forms, a primeira conexão selecionada deverá ser a conexão de saída Forms.
Selecione a conexão de saída Forms e clique em  .
.
11.Depois de selecionar a conexão de saída Forms, se desejar é possível adicionar uma saída Cold ao Job. Clique sobre a conexão Forms adicionada e em seguida no botão  para selecionar a conexão de saída Cold.
para selecionar a conexão de saída Cold.
12.A tela abaixo será exibida:
13.Selecione a Conexão Cold desejada e em seguida clique em  .
.
15.Selecione a aba Formulário e clique no botão  para adicionar um formulário ao Job. A tela abaixo será exibida:
para adicionar um formulário ao Job. A tela abaixo será exibida:
16.O campo Ordem é utilizado para ordenar os formulários na geração do XMLDATA.
17.Clique em  ao lado do campo Caminho formulário para selecionar a máscara de impressão PDF do formulário.
ao lado do campo Caminho formulário para selecionar a máscara de impressão PDF do formulário.
18.Digite o número de cópias que o documento será impresso.
19.Caso sejam utilizadas Tags para identificar cada formulário, será necessário preencher os campos de Tag inicial e Tag final do formulário, como mostra a imagem abaixo:
20.Selecione o Mapeador previamente cadastrado, clicando em  .
.
21.Caso sejam utilizados formulários agrupados (um mesmo arquivo da massa de dados contém vários documentos distintos, separados por Tags), cada um utilizará uma conexão Cold distinta. Nesse caso, é necessário informar em qual conexão Cold o documento deve ser inserido.
Para isto, utilize o campo Conexão Cold, onde serão exibidas as conexões Cold já adicionadas ao Job.
Clique no botão  para selecionar a Conexão Cold desejada.
para selecionar a Conexão Cold desejada.
22.Selecione a impressora, clicando em  .
.
23.Se optar por ativar o modo de impressão PCL 5, digite o comando #pcl5, caso não digite o comando de impressão PCL5, os arquivos serão enviados para impressão em formato PDF.
24.Quando for selecionado o modo de impressão de arquivos em formato PCL5, o arquivo gerado pelo Forms não será reingressado pelo Driver da impressora, sendo necessário informar os comandos PJL de cabeçalho e rodapé para ativação de recursos disponibilizados pela impressora como duplex, qualidade de impressão, grampeamento, etc.
Essas configurações são necessárias em impressoras que fazem a emulação da linguagem de impressão PCL5.
É necessário realizar a análise dos modelos de impressora que serão utilizados na proposta de nota fiscal laser e nota fiscal eletrônica. |
Caso não seja possível ativar a impressão em formato PCL5, será possível realizar a impressão em formato PDF.
25.Se desejar adicione os Campos automáticos para este formulário, clicando no botão  . Será exibida uma nova linha no grid, permitindo inserir Nome e Valor para os campos. Clique em Aplicar para concluir a configuração.
. Será exibida uma nova linha no grid, permitindo inserir Nome e Valor para os campos. Clique em Aplicar para concluir a configuração.
Clique em  para finalizar a configuração do Job.
para finalizar a configuração do Job.
26.Selecione a aba Conversão, a tela abaixo será exibida:
27. Codificação de leitura dos arquivos: Selecione a codificação de caracteres utilizada pelo arquivo gerado pelo ERP. Por padrão a opção está como UTF-8, porém pode ser selecionado como Default ou Unicode.
28. Tag de finalização de arquivo: Define o fim do arquivo.