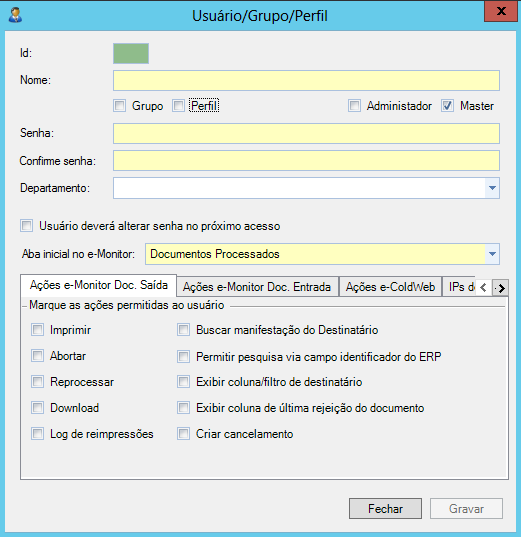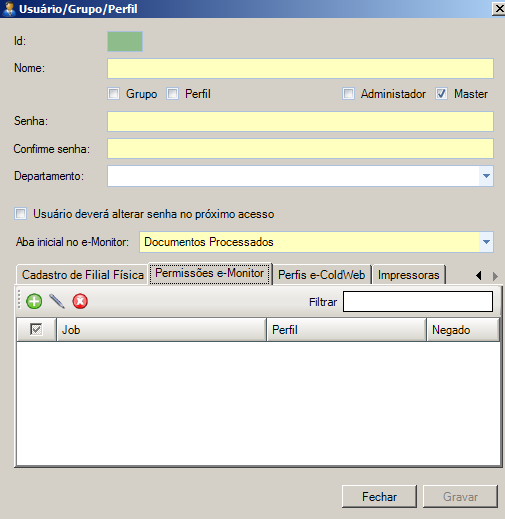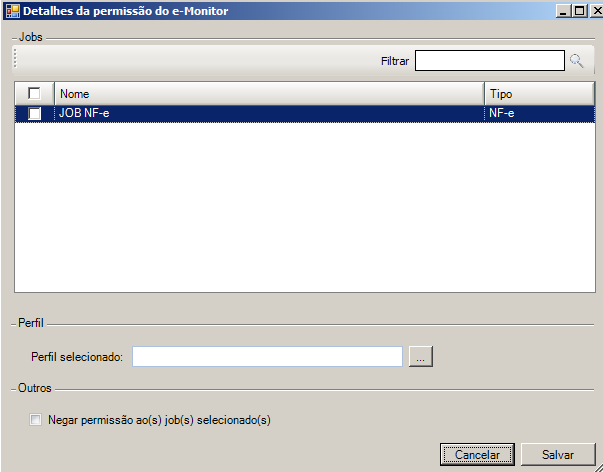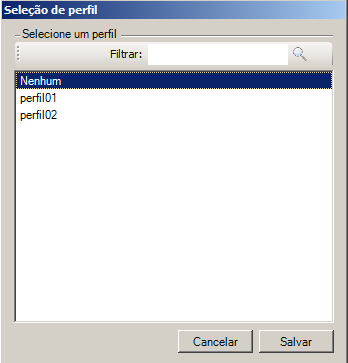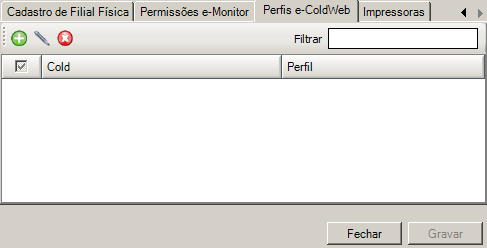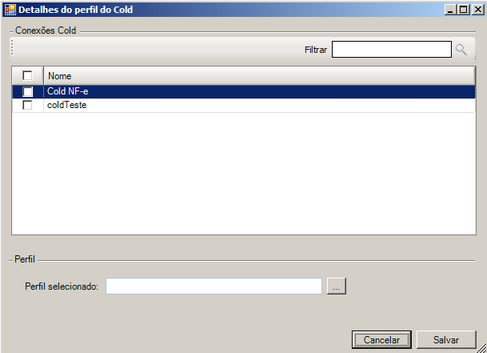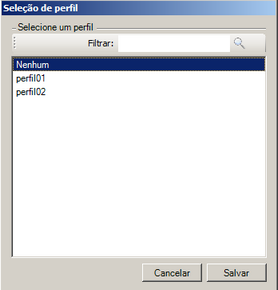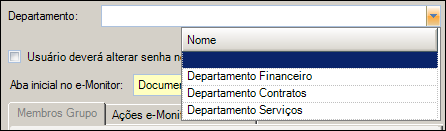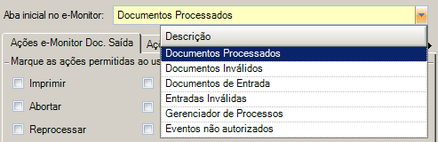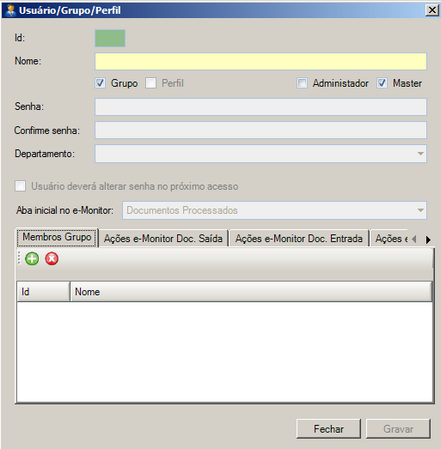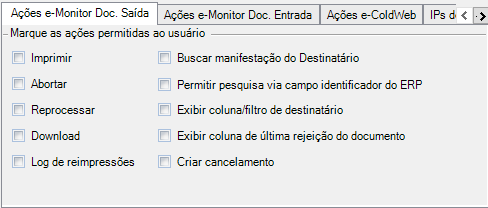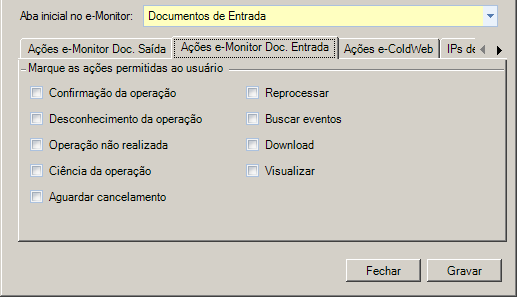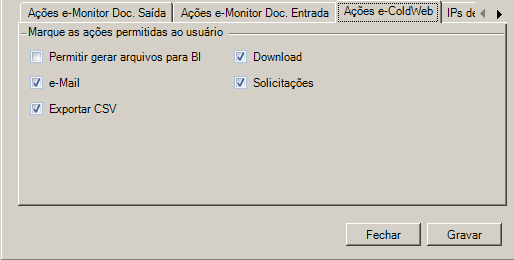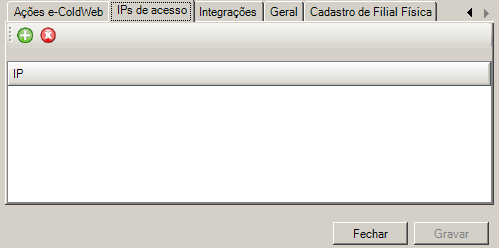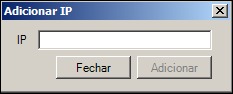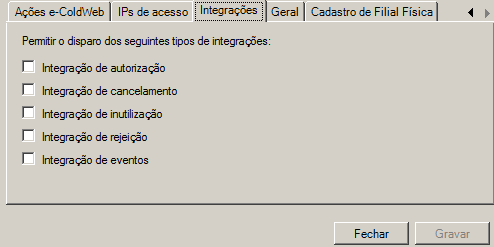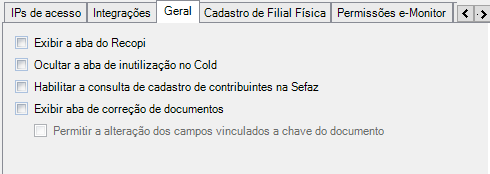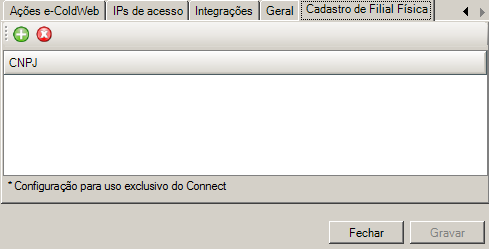Usuários/Grupos/Perfis
Antes de iniciar o procedimento, verifique se atende aos requisitos abaixo:
Pré-Requisitos
•Para inserir um usuário não há pré requisito;
•Para inserir um grupo é necessário possuir um usuário previamente cadastrado.
•Para inserir um perfil não há pré requisitos.
Passo a passo
a.Acesse o menu Iniciar> Programas> NDDigital> e-Forms> e-Connector> e-Connector Settings.
b.No menu principal do e-Connector Settings, clique em  .
.
c.À direita da tela clique em  . A tela abaixo será exibida:
. A tela abaixo será exibida:
d.Digite um nome para o usuário/grupo/perfil.
Para adicionar um usuário sem privilégios não marque nenhuma das opções ou conceda privilégios para o mesmo:
•Grupo: permite selecionar os usuários que farão parte do mesmo grupo.
•Perfil: Permitirá criar um perfil com permissões exclusivas para o usuário. E o perfil configurado prevalece qualquer configuração feita anteriormente para usuário ou grupo que o mesmo pertença.
•Administrador: determina se este usuário terá acesso ao e-Connector Settings, podendo assim efetuar alterações nas configurações. Caso esta opção não seja marcada, o usuário apenas terá acesso ao e-Monitor e ao e-ColdWeb.
•Master: Somente será utilizada pelo portal e-Forms Enterprise.
Se não marcar nenhuma das opções citadas acima, as abas Permissões e-Monitor e Permissões e-ColdWeb serão apresentadas:
onde, nas permissões e-Monitor será vinculado o JOB ao perfil.
À esquerda da tela clique em  . A tela abaixo será exibida:
. A tela abaixo será exibida:
Selecione o JOB e clique em ![]() para vincular um perfil;
para vincular um perfil;
Selecione o perfil desejado para o JOB e clique em Salvar.
E nas permissões e-ColdWeb serão vinculadas as saídas COLD aos perfis.
À esquerda da tela clique em  . A tela abaixo será exibida:
. A tela abaixo será exibida:
Selecione a saída Cold e clique em ![]() para vincular um perfil;
para vincular um perfil;
Selecione o perfil desejado para a saída e clique em Salvar.
Se cadastrado um Usuário/Grupo/Perfil sem nenhuma das opções marcadas de Grupo, Perfil, Administrador, Master está disponível apenas para acessar apenas e-Monitor e-ColdWeb o Connector Settings não irá abrir com este usuário. |
Selecionando a aba Impressoras, pode-se vincular o usuário a impressora que o mesmo terá acesso para impressões.
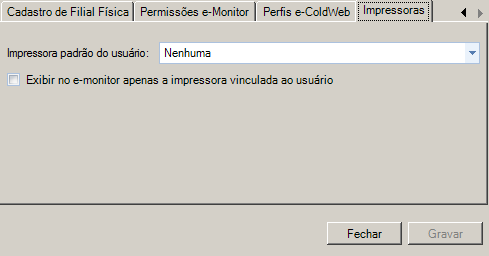
Onde:
Impressora padrão do usuário: Selecione a impressora que sera vinculada ao usuário
Exibir no e-monitor apenas a impressora vinculada ao usuário: Marcando esta opção, ficará visivel para o usuário apenas a impressora vinculada a ele, e não terá acesso as demais impressoras.
Esta aba só aparecerá no cadastro de usuário, para grupo e perfil a mesma não aparece. |
Quando não marcado nenhuma das opções, ou se marcar as opções Administrador ou Master, efetue os seguintes passos:
•Digite uma Senha forte que este usuário utilizará, se preferir digite uma Senha qualquer e marque a opção Usuário deverá alterar senha no primeiro acesso. Assim, quando o usuário efetuar login em qualquer um dos módulos que tenha acesso, será solicitado que altere a senha.
A senha será considerada forte quando ter no mínimo 8 caracteres e conter três das quatro opções: Letras maiúsculas, letras minúsculas, números, símbolos. |
a.A opção Departamento permite selecionar o departamento que o usuário pertence.
b. Selecione a aba do e-Monitor que deverá abrir quando o usuário efetuar o acesso.
Ao marcar as opções Grupo efetue os seguintes passos:
a.Note que a guia Membros do Grupo estará habilitada.
b.Na aba Membros Grupo, clique em  . A imagem abaixo será exibida:
. A imagem abaixo será exibida:
Marque os usuários que farão parte deste grupo e clique em Selecionar.
c.As ações exibidas no e-monitor para as abas e as permissões de acessos para o módulo irão depender das abas:
Ações e-Monitor Doc. Saída: Nesta aba é possível definir ações, habilitar opções de documentos de saída que o usuário visualizará quando acessar o e-Monitor.
Todas as ações e-Monitor Doc Saída estão disponíveis apenas para usuário e perfil. Ao habilitar a opção Exibir coluna de última rejeição do documento ficará disponível uma nova coluna no e-Forms e-Monitor para o usuário, onde somente os novos documentos rejeitados apresentarão as mensagens da última rejeição. |
Ações e-Monitor Doc. Entrada: Nesta aba é possível definir ações de documentos de entrada que o usuário visualizará quando acessar o e-Monitor.
Ações e-ColdWeb: Nesta aba é possível definir ações que o usuário visualizará quando acessar o e-ColdWeb. Sendo que, a opção Permitir gerar arquivos de BI vira por padrão desmarcada, e todas as demais selecionadas como mostra a imagem a baixo. O que estiver selecionado irá aparecer no portal e-ColdWeb para o usuário.
Ips de Acesso: Esta opção deve ser utilizada para realizar um bloqueio de acesso aos módulos e-Monitor e e-ColdWeb por IP. Ao ser selecionado um usuário e inserido um IP na aba IPs de acesso, este usuário somente conseguirá acessar os módulos e-Monitor e e-ColdWeb do computador que possuir o IP informado.
Na aba IPs de Acesso, clique em  . A imagem abaixo será exibida:
. A imagem abaixo será exibida:
Informe os IPs que podem ter acesso ao e-Monitor e ao Cold Web e clique em Adicionar.
Integrações: Nesta aba é possível definir ações da aba gerenciador de processos que o usuário visualizará quando acessar o e-Monitor.
Geral: Nesta aba é possível habilitar a aba de consulta de cadastro do contribuinte, aba de correções de documentos com a opção de desbloqueio dos campos vinculados a chave para correção e a aba do Recopi quando configurado pra utilização ao acessar o e-Monitor, e a exibição ou não da aba de inutilizações em Cold do e-ColdWeb.
Esta aba só aparecerá quando for realizado o cadastro de usuário. Para Grupo e Perfil a mesma não habilita. |
Cadastro de Filial Física: Configuração de uso exclusivo do Connect (produto NDD)
d.Marque as ações desejadas nas abas citadas acima referente ao módulo e-Monitor que estarão disponíveis ao usuário.
e.Clique em  para finalizar a configuração.
para finalizar a configuração.
O usuário não será Case-sensitive; Sempre que possuir um usuário vinculado a um grupo, sendo ele do AD ou não, irá utilizar as permissões do usuário para os acesso no e-Monitor e e-ColdWeb. Sempre que possuir um grupo sem usuário vinculado, sendo ele do AD ou não, vai sempre utilizar as permissões do grupo para os acesso no e-Monitor e e-ColdWeb. Sempre que utilizado o usuário do AD, e este tiver em mais de um grupo, irá agregar as permissões de ambos os grupos para os acesso no e-Monitor e e-ColdWeb. |
Ao marcar a opção Perfil apenas as abas "Ips de acesso" e "Cadastro de Filial Física" não estarão presentes na tela, sendo assim as demais apareceram com as mesmas funcionalidades citadas acima.
O perfil só pode ser vinculado ao usuário, nunca ao grupo; |