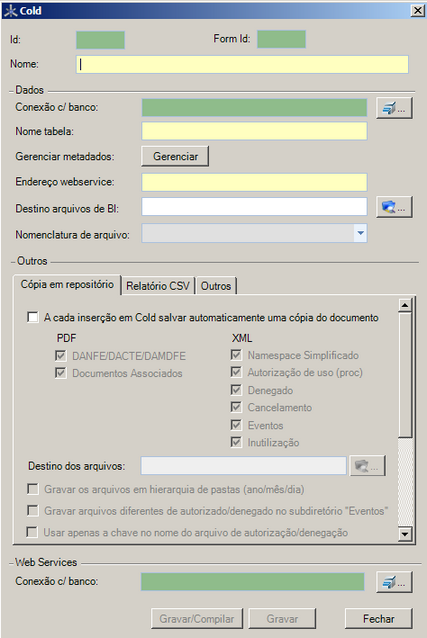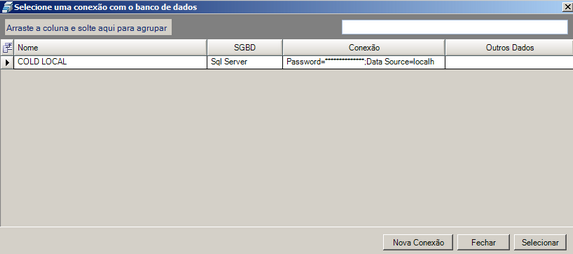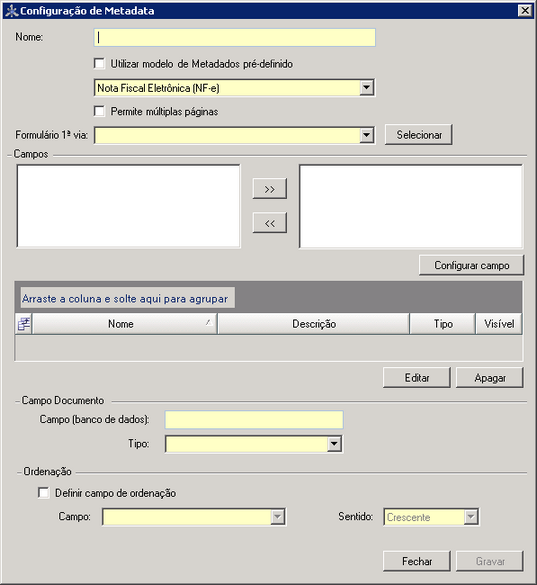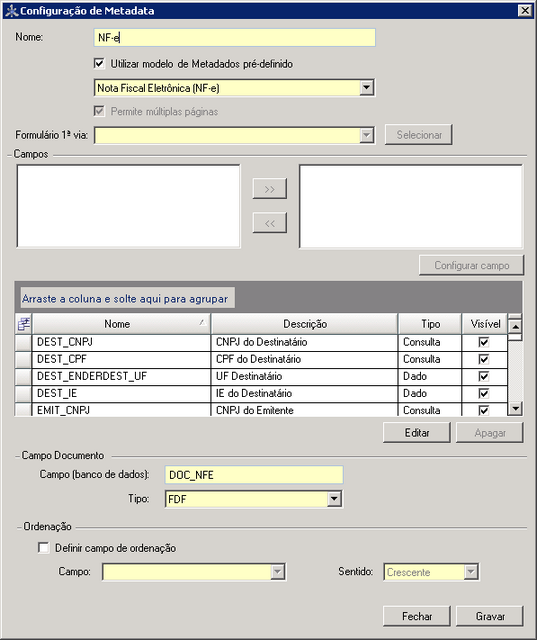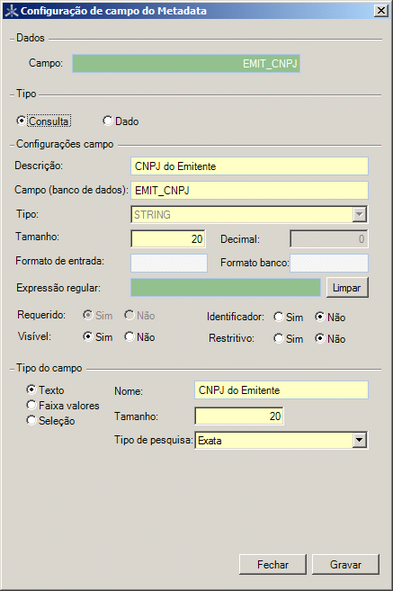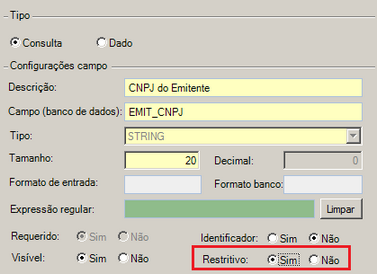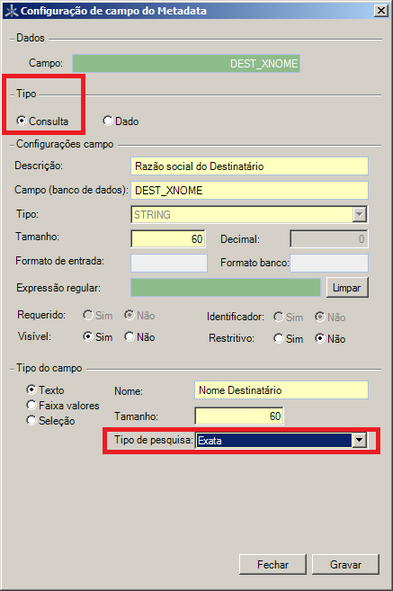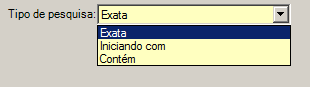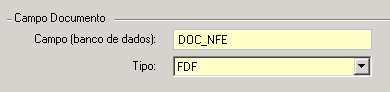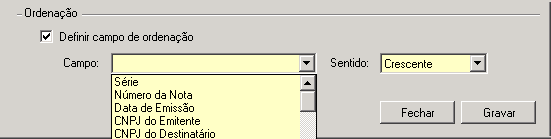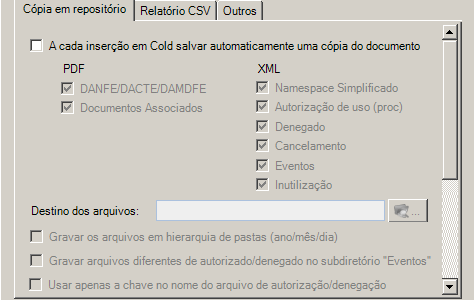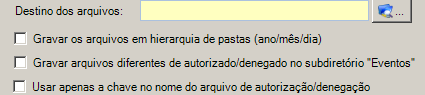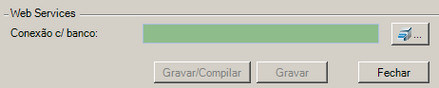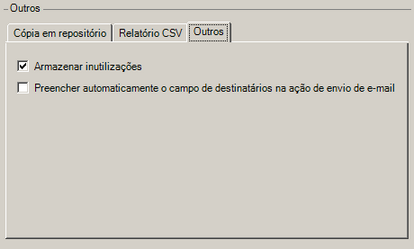Cadastrar Conexão Cold
Antes de iniciar o procedimento, verifique se atende aos requisitos abaixo:
Pré-Requisitos
Não há.
Passo a passo
Para cadastrar uma conexão de saída Cold, siga os passos abaixo:
•Acesse o menu Iniciar> Programas> NDDigital> e-Forms> e-Connector> e-Connector Settings.
•No menu principal do e-Connector Settings, clique em  .
.
•À direita da tela, escolha a opção Conexão Cold. Clique em  e a tela abaixo será exibida:
e a tela abaixo será exibida:
•Digite um nome para identificar a conexão Cold.
Dados:
•Clicando em ![]() será apresentada uma nova janela para selecionar uma conexão com banco de dados pré-cadastrada.
será apresentada uma nova janela para selecionar uma conexão com banco de dados pré-cadastrada.
•Caso não existam conexões de saída Cold pré-cadastradas ou a conexão desejada não esteja entre as selecionáveis, clique em "Nova Conexão", e a tela a seguir será apresentada.
•Você poderá verificar se os dados de conexão estão corretos, clicando no botão Validar Conexão.
•Após preencher os campos para conexão com o banco de dados, clique em Gravar.
•Digite o nome da tabela que irá armazenar os dados do formulário no banco de dados.
Para conexão com Banco de Dados Oracle o campo Servidor estará desabilitado e o campo Banco de Dados deve ser preenchido com o nome do serviço de rede configurado anteriormente, durante a instalação do Oracle Data Provider for .Net. |
•Clique em Gerenciar para configurar as informações com as definições de campos de consulta e campos de dados, que serão gravadas em um arquivo no banco de dados de configuração, chamado METADATA. A tela abaixo será exibida:
•Digite um nome para o METADATA.
•A configuração de METADATA é automática, basta marcar a opção Utilizar modelo de Metadados pré-definido.
•Selecione uma das seguintes opções: Nota Fiscal Eletrônica (NF-e), Conhecimento de Transporte Eletrônico (CT-e), Conhecimento de Transporte Eletrônico Outros Serviços (CT-eOS), Manifesto Eletrônico de Documentos Fiscais (MDF-e).
Para documentos de entrada CT-e inferiores a versão 2.00 há um modelo diferente de metadados, chamado Conhecimento de Transporte Eletrônico (CT-e de entrada). Para receber Documentos de Entrada CT-e, a conexão Cold deve ter sido criada com base nesses metadados. Para versão 2.00 ou superiores deve ser utilizado o metadado Conhecimento de Transporte Eletrônico (CT-e). |
•Se desejar aplicar restrições de acesso aos usuários, selecione o mesmo no grid de exibição dos campos e clique em Editar, como mostra a imagem:
•Após clicar em Editar, a tela abaixo será exibida:
•Marque o campo desejado como Restritivo.
•Aplicando esta configuração, a pesquisa será restrita por determinado campo.
•Se desejar cadastrar uma Expressão regular, basta clicar dentro do campo, na qual será exibida a tela Auxiliar de expressão regular, insira as expressões desejadas e clique em Confirmar.
•Pode ser determinado o Tipo de pesquisa que o referido campo restritivo terá no módulo e-ColdWeb quando este for do tipo "Consulta".
Está disponível os seguintes tipos:
Exata: Poderá ser realizada a pesquisa no módulo web e-Forms e-ColdWeb somente informando o valor exato do campo.
Iniciando com: Poderá ser realizada a pesquisa no módulo web e-Forms e-ColdWeb informando o valor inicial do campo, até que este se torne exato.
Contém: Poderá ser realizada a pesquisa no módulo web e-Forms e-ColdWeb informando o valor parcial e exato de alguma parte do campo. (Não homologado para campos que possuem máscaras).
•Clique em  para concluir as configurações de restrição.
para concluir as configurações de restrição.
•Após configurar todos os campos, digite o nome do campo que irá receber os dados e, em seguida selecione o tipo do campo, como mostra a figura abaixo:
•Para configurar a ordenação dos campos no e-Cold Web, deve ser habilitada a opção Definir campo de ordenação e escolher qual será o campo e em que sentido este será ordenado, conforme figura abaixo:
•Clique em  para finalizar a configuração do METADATA.
para finalizar a configuração do METADATA.
•Na tela exibida, digite a URL de acesso ao ColdService no campo Endereço WebService.
•Exemplo: Caso o ColdService tenha sido instalado na mesma estação de trabalho do Connector, a URL será: http://<nomedocomputador>/eformscoldservice/coldservice.asmx
Também é possível informar o endereço IP em vez do nome da estação de trabalho na URL de acesso.
• Destino dos arquivos de BI deverá ser informado um diretório onde serão salvos os proc de autorização e eventos.
•Os arquivos serão salvos após ser acionada a ação "Download BI" presente no módulo e-ColdWeb, esta ação só estará disponível após habilitar a opção "Permitir gerar arquivos para BI" presente na aba e-ColdWeb do cadastro de Grupos/Usuários do e-Forms e-Connector Settings.
•Nomenclatura de arquivos: Caso exista configurada uma nomenclatura de arquivos e informada na conexão cold, ao fazer envio de e-mail, download ou exportar aquivos do cold os mesmos viram com a nomenclatura cadastrada.
• Na aba "Cópia em repositório" a opção "A cada inserção em Cold salvar automaticamente uma cópia do documento" quando habilitada permite salvar arquivos com extensões ".pdf" e/ou ".xml" ao realizar as inserções em Cold, onde será possível habilitar as opções abaixo:
DANFE/DACTE/DAMDFE Documento Associados
XML Namespace Simplificado Autorização de uso (proc) Denegados Cancelamento Eventos |
As configurações da aba "Cold" em configurações gerais devem estar devidamente preenchidas para ser possível marcar a opção A cada inserção em Cold salvar automaticamente uma cópia do documento, maiores detalhes em <Manual de Configuração e-Forms > Configurações > Aba Cold>.
Os arquivos salvos no diretório preenchido em Destino dos arquivos dependerá das opções marcadas acima e do tipo dos arquivos inseridos. Ao marcar a opção Gravar os arquivos em hierarquia de pastas (ano/mês/dia) criará subdiretórios para o armazenamento dos arquivos.
A opção Gravar arquivos diferente de autorizado/denegado em um subdiretório “Eventos” esteja marcada, todos os arquivos que não sejam o XML ou PDF de autorização devem ser salvos em um subdiretório chamado eventos.
A opção Usar apenas a chave no nome do arquivo de autorização/denegação esteja marcada, o nome do arquivo (XML/PDF) de autorização deverá ser gravado com o seguinte formato:
Exemplo: literal+chave+extensão.
As exportações serão realizadas através do módulo "NDDigital e-Forms Cold File Generator Service", onde suas instâncias devem estar devidamente funcionais e cadastradas. |
•Os dados de WebService só devem ser preenchidos se o usuário optar por utilizar a funcionalidade de Conectividade via WebServices.
•Para isso, selecione o Sistema Gerenciador de Banco de Dados desejado e digite os dados de conexão com o banco de processamento do WebServices.
•Após finalizar as configurações da conexão de saída Cold, clique em Gravar/Compilar.
Será criada a tabela no banco de dados, seguindo todas as configurações do metadata. Após compilar a conexão, clique em Fechar.
Após o banco ser compilado não será mais possível fazer alterações no metadata, exceto quando ainda não foram inseridos dados no banco. |
•Na aba "Relatório CSV" será possível selecionar as colunas que será exportadas no relatório .CVS gerado através do poral e-Coldweb.
•A seleção só será possível após o metadata ter sido configurado; •Por padrão todas as colunas visiveis na grid do cold devem vir selecionadas; •Caso essa configuração não tenha sido realizada (Legado) todas as colunas devem ser exibidas no relatório CSV; •Não irá permitir gravar a saída Cold sem ao menos uma coluna selecionada. |
•Na aba "Outros" será possível habilitar/desabilitar as seguintes funcionalidades :
A opção Armazenar inutilizações selecionada, habilita a inserção de documentos de envio inutilizados para o COLD. Para novas conexões de cold a opção já vem marcada automaticamente por padrão, caso não tenha necessidade da inserção dos documentos inutilizados em cold, desmarcar a opção antes de Gravar/Compilar. Já em conexões já existentes do cold a opção estará desmarcada, caso seja necessário habilitar a inserção, marque a opção e grave o registro, sendo assim, novas inutilizações já serão inseridas em Cold.
As inutilizações já existentes no banco (anteriores a parametrização) não serão inseridas em cold. Serão consideradas apenas saídas cold de NF-e e CT-e |
A opção Preencher automaticamente o campo de destinatário na ação de envio de e-mail quando habilitada, ao solicitar uma ação de e-mail no e-Cold Web, preencherá o campo e-mails destinatários separados por ' ; ' de forma automática conforme os da nota original, ou seja, se o documento de envio possuir dados adicionais de e-mail.