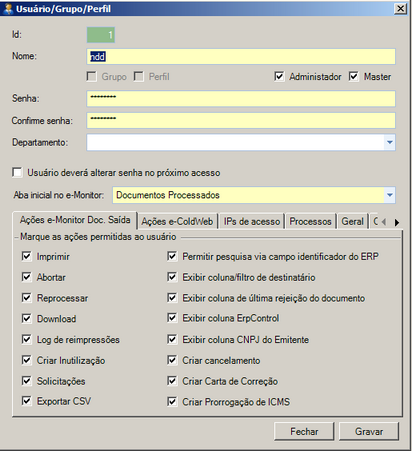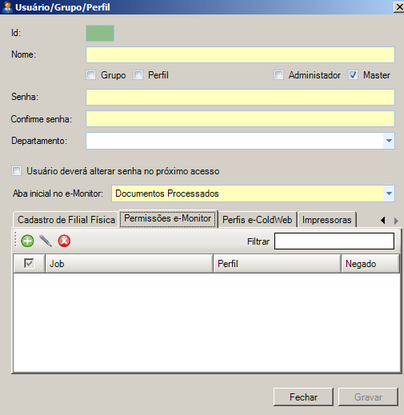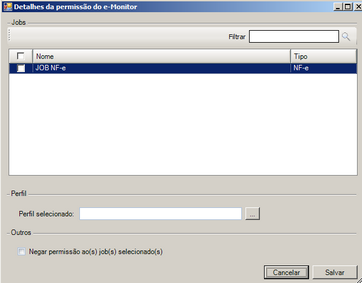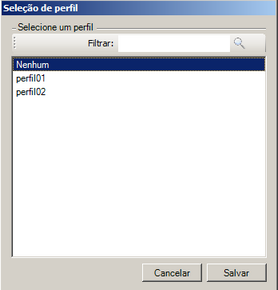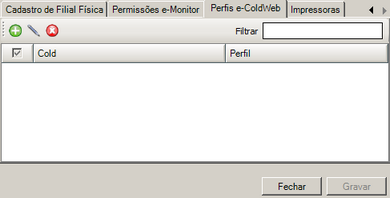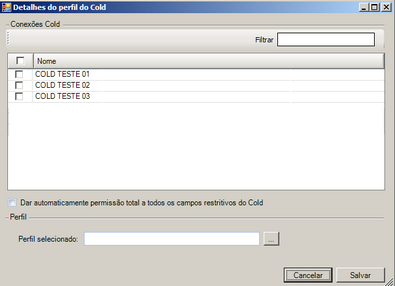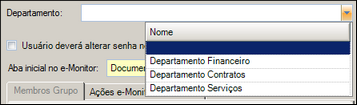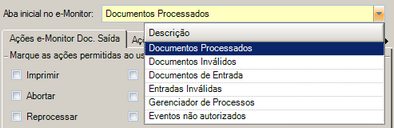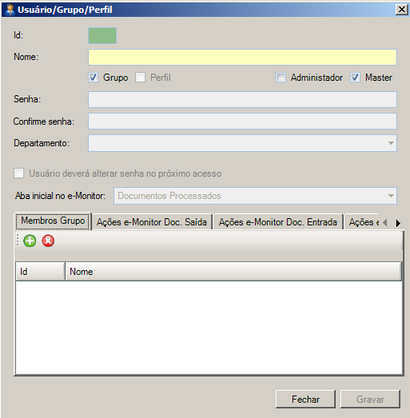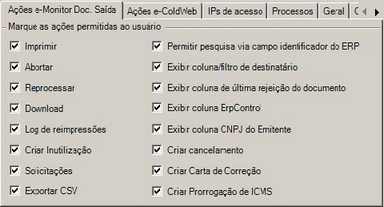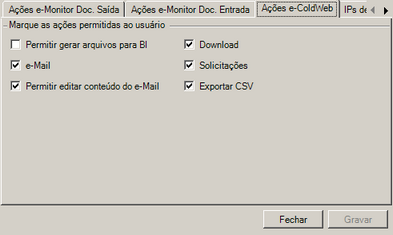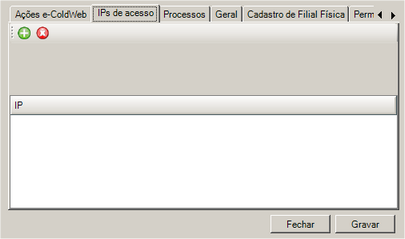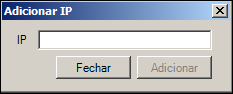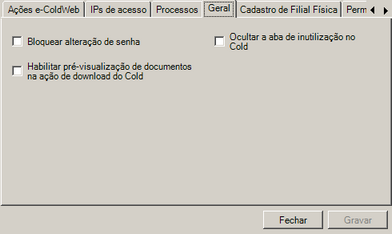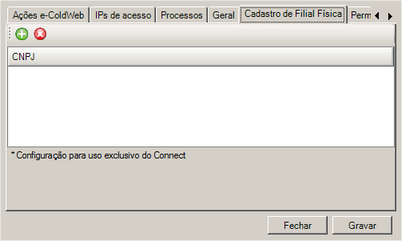Usuários/Grupos/Perfis
Antes de iniciar o procedimento, verifique se atende aos requisitos abaixo:
Pré-Requisitos
•Para inserir um usuário não há pré requisito;
•Para inserir um grupo é necessário possuir um usuário previamente cadastrado.
•Para inserir um perfil não há pré requisitos.
Passo a passo
a.Acesse o menu Iniciar> Programas> NDDigital> e-Forms> e-Connector> e-Connector Settings.
b.No menu principal do e-Connector Settings, clique em  .
.
c.À direita da tela clique em  . A tela abaixo será exibida:
. A tela abaixo será exibida:
d.Digite um nome para o usuário/grupo/perfil.
Para adicionar um usuário sem privilégios não marque nenhuma das opções ou conceda privilégios para o mesmo:
•Grupo: permite selecionar os usuários que farão parte do mesmo grupo.
•Perfil: Permitirá criar um perfil com permissões exclusivas para o usuário. E o perfil configurado prevalece qualquer configuração feita anteriormente para usuário ou grupo que o mesmo pertença.
•Administrador: determina se este usuário terá acesso ao e-Connector Settings, podendo assim efetuar alterações nas configurações. Caso esta opção não seja marcada, o usuário apenas terá acesso ao e-Monitor e ao e-ColdWeb.
•Master: Somente será utilizada pelo portal e-Forms Enterprise.
Se não marcar nenhuma das opções citadas acima, as abas Permissões e-Monitor e Permissões e-ColdWeb serão apresentadas:
onde, nas permissões e-Monitor será vinculado o JOB ao perfil.
Na aba "Ações e-Monitor Doc. Saída" a opção "Solicitações" não estrá disponível para bancos ORACLE e INFORMIX. |
À esquerda da tela clique em  . A tela abaixo será exibida:
. A tela abaixo será exibida:
Selecione o JOB e clique em ![]() para vincular um perfil;
para vincular um perfil;
Selecione o perfil desejado para o JOB e clique em Salvar.
E nas permissões e-ColdWeb serão vinculadas as saídas COLD aos perfis.
À esquerda da tela clique em  . A tela abaixo será exibida:
. A tela abaixo será exibida:
•Selecione as conexões de saída cold que deseja vincular ao usuário.
•Ao clicar em "Dar automaticamente permissão total a todos os campos restritivos do Cold", será adicionado o asterisco (*) nas permissões do Cold.
Selecione a saída Cold e clique em ![]() para vincular um perfil;
para vincular um perfil;
Selecione o perfil desejado para a saída e clique em Salvar.
Se cadastrado um Usuário/Grupo/Perfil sem nenhuma das opções marcadas de Grupo, Perfil, Administrador, Master está disponível apenas para acessar apenas e-Monitor e-ColdWeb o Connector Settings não irá abrir com este usuário. |
Selecionando a aba Impressoras, pode-se vincular o usuário a impressora que o mesmo terá acesso para impressões.
Onde:
Impressora padrão do usuário: Selecione a impressora que sera vinculada ao usuário
Exibir no e-monitor apenas a impressora vinculada ao usuário: Marcando esta opção, ficará visível para o usuário apenas a impressora vinculada a ele, e não terá acesso as demais impressoras.
Esta aba só aparecerá no cadastro de usuário, para grupo e perfil a mesma não aparece. |
Quando não marcado nenhuma das opções, ou se marcar as opções Administrador ou Master, efetue os seguintes passos:
•Digite uma Senha forte que este usuário utilizará, se preferir digite uma Senha qualquer e marque a opção Usuário deverá alterar senha no primeiro acesso. Assim, quando o usuário efetuar login em qualquer um dos módulos que tenha acesso, será solicitado que altere a senha.
A senha será considerada forte quando ter no mínimo 8 caracteres e conter três das quatro opções: Letras maiúsculas, letras minúsculas, números, símbolos. |
a.A opção Departamento permite selecionar o departamento que o usuário pertence.
b. Selecione a aba do e-Monitor que deverá abrir quando o usuário efetuar o acesso.
Ao marcar as opções Grupo efetue os seguintes passos:
a.Note que a guia Membros do Grupo estará habilitada.
b.Na aba Membros Grupo, clique em  . A imagem abaixo será exibida:
. A imagem abaixo será exibida:
Marque os usuários que farão parte deste grupo e clique em Selecionar.
c.As ações exibidas no e-monitor para as abas e as permissões de acessos para o módulo irão depender das abas:
Ações e-Monitor Doc. Saída: Nesta aba é possível definir ações, habilitar opções de documentos de saída que o usuário visualizará quando acessar o e-Monitor.
Todas as ações e-Monitor Doc. Saída estão disponíveis apenas para usuário e perfil; Ao habilitar a opção Exibir coluna de última rejeição do documento ficará disponível uma nova coluna no e-Forms e-Monitor para o usuário, onde somente os novos documentos rejeitados apresentarão as mensagens da última rejeição; A opção criar carta de correção esta disponível apenas para NF-e; A opção Solicitações está disponível apenas para banco de dados SQL. A opção Criar Prorrogação de ICMS, irá habilitar o envio e o cancelamento do evento de prorrogação. |
Ações e-Monitor Doc. Entrada: Nesta aba é possível definir ações de documentos de entrada que o usuário visualizará quando acessar o e-Monitor.
Ações e-ColdWeb: Nesta aba é possível definir ações que o usuário visualizará quando acessar o e-ColdWeb. Sendo que, as opções Permitir gerar arquivos de BI vira por padrão desmarcada, e todas as demais selecionadas como mostra a imagem a baixo. O que estiver selecionado irá aparecer no portal e-ColdWeb para o usuário.
A opção "e-Mail" virá habilitada por padrão, porém essa ação só ficará visível se o usuário tiver permissão a pelo menos um e-mail.
A opção "Permitir editar conteúdo de e-Mail" virá habilitada por padrão, porém caso o usuário não deva realizar edições do conteúdo do e-mail no envio via e-coldWeb.
Ips de Acesso: Esta opção deve ser utilizada para realizar um bloqueio de acesso aos módulos e-Monitor e e-ColdWeb por IP. Ao ser selecionado um usuário e inserido um IP na aba IPs de acesso, este usuário somente conseguirá acessar os módulos e-Monitor e e-ColdWeb do computador que possuir o IP informado.
Na aba IPs de Acesso, clique em  . A imagem abaixo será exibida:
. A imagem abaixo será exibida:
Informe os IPs que podem ter acesso ao e-Monitor e ao Cold Web e clique em Adicionar.
Processos: Nesta aba é possível definir ações da aba gerenciador de processos que o usuário visualizará quando acessar o e-Monitor.
Geral: Nesta aba é possível ocultar a aba inserções inutilizadas no e-ColdWeb, habilitar a pré-visualização de documentos nos downloads do e-ColdWeb e Bloquear alterações de senhas de usuário atraves dos portais Web (e-Montior e e-ColdWeb).
Esta aba só aparecerá quando for realizado o cadastro de usuário e grupo. Para Perfil a mesma não habilita. |
Cadastro de Filial Física: Configuração de uso exclusivo do Connect (produto NDD)
Abas e-Monitor: . Através dessa aba será possível selecionar quais abas serão visíveis ao usuário logado no portal. Esta opção não estará disponível para Grupos ou perfis.
d.Marque as ações desejadas nas abas citadas acima referente ao módulo e-Monitor que estarão disponíveis ao usuário.
e.Clique em  para finalizar a configuração.
para finalizar a configuração.
O usuário não será Case-sensitive; Sempre que possuir um usuário vinculado a um grupo, sendo ele do AD ou não, irá utilizar as permissões do usuário para os acesso no e-Monitor e e-ColdWeb. Sempre que possuir um grupo sem usuário vinculado, sendo ele do AD ou não, vai sempre utilizar as permissões do grupo para os acesso no e-Monitor e e-ColdWeb. Sempre que utilizado o usuário do AD, e este tiver em mais de um grupo, irá agregar as permissões de ambos os grupos para os acesso no e-Monitor e e-ColdWeb. |
Ao marcar a opção Perfil apenas as abas "Ips de acesso" e "Cadastro de Filial Física" não estarão presentes na tela, sendo assim as demais apareceram com as mesmas funcionalidades citadas acima.
O perfil só pode ser vinculado ao usuário, nunca ao grupo; |