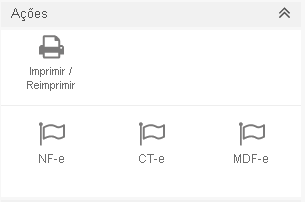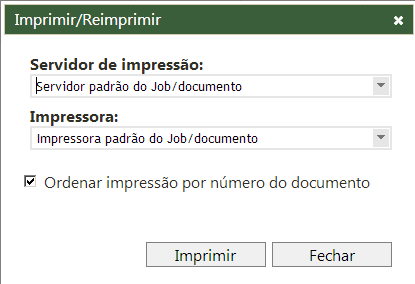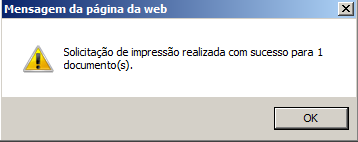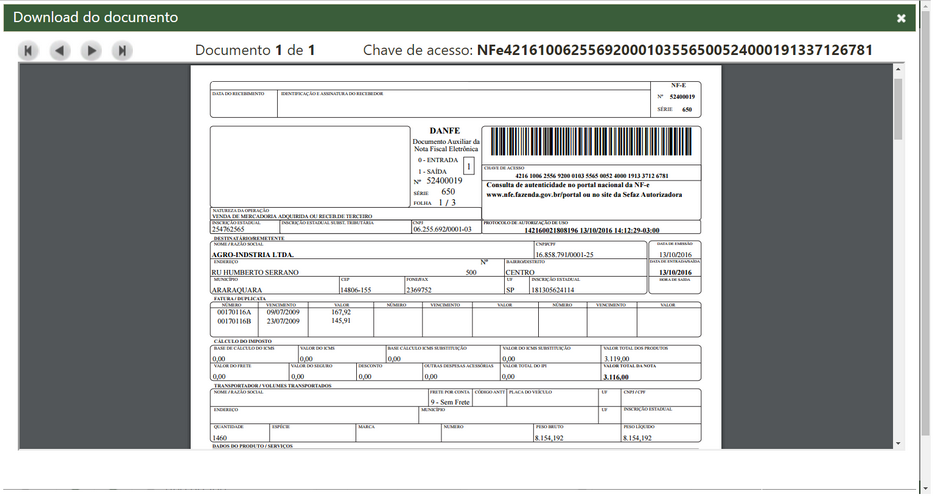Impressão de Documentos
Para imprimir documentos (DACTE, DANFE ou DAMDFE), siga os passos abaixo:
Passo 1: Efetue uma pesquisa, filtrando pela situação desejada. Serão exibidos todos os documentos que estão naquela situação, de acordo com o período selecionado.
Para um documento ser impresso serão validadas as seguintes restrições:
Documento com tipo de emissão normal:
Obrigatoriamente precisa possuir o status de Autorizado;
Não pode constar para o mesmo o status de Cancelado.
Documento com tipo de emissão EPEC:
Obrigatoriamente precisa possuir o status de EPEC Autorizado;
Não pode constar para o mesmo o status de Cancelado.
Documento com tipo de emissão FS-DA:
Não pode constar para o mesmo o status de Cancelado.
Documento com tipo de emissão SVC:
Obrigatoriamente precisa possuir o status de Autorizado.
Passo 2: Selecione o documento que deseja imprimir e clique no botão Imprimir.
Também é possível solicitar a impressão de documentos com status de Duplicidade. Basta selecionar este filtro, pesquisar pelos documentos e solicitar a reimpressão.
Caso a pesquisa retorne mais do que 20 documentos, é possível realizar a reimpressão de todos os itens de uma só vez. Para isto, basta um duplo clique no checkbox ![]() para marcar todos.
para marcar todos.
Entretanto, para o correto funcionamento da ação Imprimir/Reimprimir ao selecionar no e-Monitor a quantidade de documentos maior que o número informado na conexão de saída Forms, no campo Montagem de lotes Forms, será necessário inserir na chave de registro Connector as seguintes permissões:
Windows Server 2003 32bits:
Inserir permissão total ao Serviço de Rede na chave de registro Connector, no seguinte caminho:
HKEY_LOCAL_MACHINE/SOFTWARE/NDDigital/eForms/Connector.
Windows Server 2008 64bits:
Inserir permissão para o usuário <nome_da_maquina>\IIS_IUSRS na chave de registro Connector, no seguinte caminho:
HKEY_LOCAL_MACHINE/SOFTWARE/NDDigital/eForms/Connector.
Passo 3: Será exibida a tela abaixo:
Onde no campo:
Servidor de impressão é possível selecionar as conexões Forms que estão previamente cadastradas no módulo e-Forms e-Connector Settings, maiores informações acessar Manual de Configuração e-Forms > Cadastrar Saída > Cadastrar Conexão do Forms.
Impressora é possível selecionar as impressoras previamente cadastradas no módulo e-Forms e-Connector Settings, maiores informações acessar Manual de Configuração e-Forms > Cadastrar Impressora.
Somente estarão disponíveis as impressoras que possuírem a chave da impressora previamente cadastrada no módulo e-Forms e-Connector Settings. |
Opção Ordenar impressão por número do documento estará marcada por padrão e ao solicitar a impressão, os documentos serão impressos por ordem do número.
Ao deixar os campos Servidor de impressão com o valor "Servidor padrão do Job / documento" ou Impressora com o valor "Impressora padrão do job/ Documento" a impressão ocorrerá respeitando as mesmas configuração da impressão inicial. |
Ao efetuar um clique no botão Imprimir, será criado uma solicitação de impressão será exibida a mensagem abaixo informando que a solicitação impressão foi realizado com sucesso para os documentos selecionados:
No e-Connector Settings, em Configurações, há a opção Abrir reimpressões pelo e-Monitor. Caso essa opção esteja marcada, ao clicar no botão Imprimir, será aberta uma nova janela, permitindo navegar entre os documentos selecionados, salvá-los e imprimi-los, como demonstra a imagem abaixo: |
Quando a opção "Abrir reimpressões pelo e-Monitor" na aba Cold nas configurações gerais do e-Connector Settings estiver habilitada, ao solicitar a "Impressão/Reimpressão" do documento via e-Monitor, será feita uma verificação para quando a opção "Log de reimpressões" estiver marcada no cadastro de usuários, irá incluir a ação "Impressão" para visualização nos detalhes do documento. |