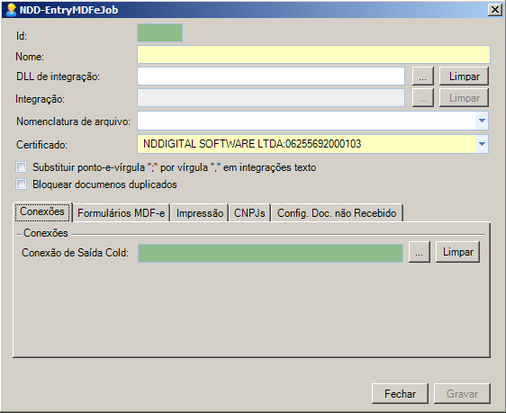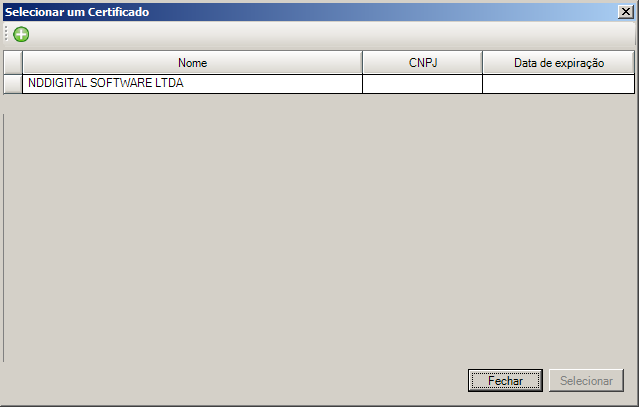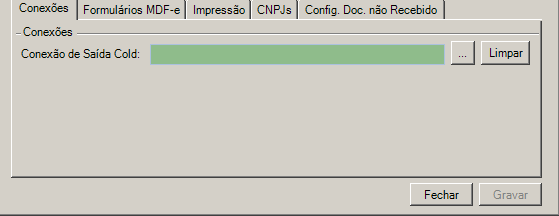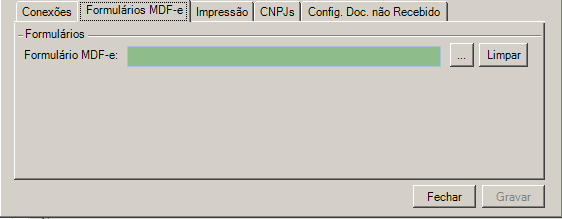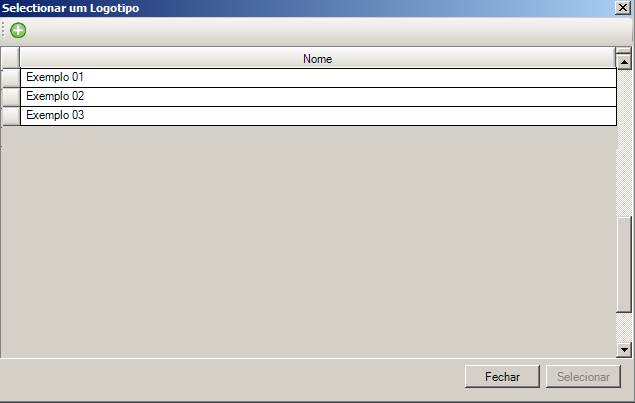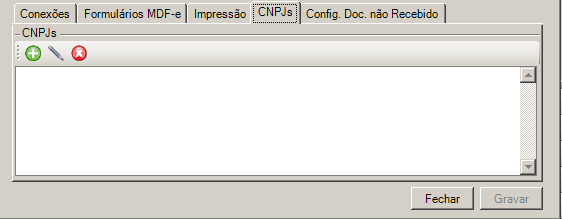Cadastro de Job Entry MDF-e
Funcionalidade disponível para MDF-e.
Antes de iniciar o procedimento, verifique se atende aos requisitos abaixo:
Pré-Requisitos
•Certificado instalado no servidor onde o módulo Documentos de Entrada está;
•Configurações Gerais de Documentos de Entrada.
Passo a passo
a.Acesse o menu Iniciar> Programas> NDDigital> e-Forms> e-Connector> e-Connector Settings.
b.No menu principal do e-Connector Settings, clique em  .
.
c.À direita da tela clique em Entry MDFe Job. Em seguida clique em  . A tela abaixo será exibida:
. A tela abaixo será exibida:
d.Digite o nome para o Entry MDFe Job, o nome não pode ser igual ao nome de um JOB já existente independente da forma de escrita (job ou JOB).
e.Selecione a DLL de integração, observando que:
•Para integração baseada em arquivo é necessário selecionar a DLL NDDigital.eForms.EntryDocuments.DefaultIntegration.dll que se encontra na pasta de instalação do Entry Documents Service, no seguinte caminho: Pasta de Instalação do Connector\NDDigital\eForms\Connector\Entry Documents Service.
•Para uma integração baseada em base de Dados é necessário selecionar a DLL NDDigital.eForms.EntryDocuments.DataBaseIntegration.dll, que se encontra na pasta de instalação do Data Entry Service, no seguinte caminho: Pasta de Instalação do Connector\NDDigital\eForms\Connector\Entry Documents Service.
f.Selecione o tipo de integração desejada, de acordo com a DLL selecionada anteriormente.
g.Selecione a Nomenclatura de arquivos, caso tenha a configuração cadastrada.
h.Certificado: Acione o botão  para encontrar o certificado previamente cadastrado, a seguinte tela é apresentada:
para encontrar o certificado previamente cadastrado, a seguinte tela é apresentada:
Efetue um clique no certificado que deseja escolher e posterior acione  , caso deseje cadastrar um novo, efetue um clique em
, caso deseje cadastrar um novo, efetue um clique em  ,, onde apresentará uma nova tela para cadastrar um novo certificado, a mesma se encontra explicada em Certificados.
,, onde apresentará uma nova tela para cadastrar um novo certificado, a mesma se encontra explicada em Certificados.
i.Substituir ponto-e-vírgula “;” por vírgula “,” em integrações texto: se marcada, esta efetua a substituição nas integrações em formato TXT do campo "Informações adicionais de interesse do fisco (infAdFisco) evitando que ocorram falhas na captura dos valores para o ERP.
j.Bloquear documentos duplicados: Ao marcar está opção os proc CT-e ou procEventos que já foram processados em outro Entry Job serão bloqueados e movidos para entrada invalida caso a mesma esteja configurada.
k.Na aba Conexões, selecione a saída cold onde os MDF-e serão armazenados.
Conexão de Saída Cold clique em  . Será exibida uma janela com todas as conexões Cold previamente cadastradas. Selecione a conexão desejada e clique em
. Será exibida uma janela com todas as conexões Cold previamente cadastradas. Selecione a conexão desejada e clique em  .
.
l.Na aba Formulários MDF-e, selecione o cadastro de formulários previamente cadastrados.
Formulários MDF-e clique em  . Será exibida uma janela com todas as configurações de formulários de MDF-e previamente cadastradas. Selecione a configuração desejada e clique em
. Será exibida uma janela com todas as configurações de formulários de MDF-e previamente cadastradas. Selecione a configuração desejada e clique em  .
.
m.Na aba Impressão, selecione o cadastro de campos dinâmicos para os arquivos DAMDFE exportados através do módulo e-Forms ColdWeb.
Definição de campos dinâmicos clique em  . Será exibida uma janela com todas as configurações de campos dinâmicos previamente cadastradas. Selecione a configuração desejada e clique em
. Será exibida uma janela com todas as configurações de campos dinâmicos previamente cadastradas. Selecione a configuração desejada e clique em  .
.
Para Entry Job estão disponíveis somente campos dinâmicos de quebra e repetição. |
Logotipo, para selecionar um Logotipo previamente cadastrado, clique no botão  . A tela abaixo será exibida:
. A tela abaixo será exibida:
Efetue um clique sobre o logotipo desejado e clique no botão  ., também poderá cadastrar um logotipo novo, acionando o botão
., também poderá cadastrar um logotipo novo, acionando o botão  , onde apresentará a tela de cadastro de logotipos.
, onde apresentará a tela de cadastro de logotipos.
n.Na aba CNPJs, clique em  para inserir os CNPJs dos terceiros (informado na tag autXML) desejados.
para inserir os CNPJs dos terceiros (informado na tag autXML) desejados.
o. Na aba Configuração de documento não recebido, permite consultar os documentos autorizados na Sefaz que não foram recebidos pelo sistema.
O Download pode ser realizado via:
WS de distribuição DF-e: Consultar documentos recebidos: Marcando esta opção será realizada a consulta via WS de distribuição dos documentos que não foram recebidos pelo sistema e estão autorizados na SEFAZ, respeitando o intervalo de 60 minutos entre as consultas. O comportamento poderá seguir os seguintes fluxos:
Iniciar download por:
•Primeiro NSU: Realiza o download a partir da primeira NSU;
•Último NSU: Realiza o download a partir da última NSU;
SEFAZ DF-e: Será necessário inserir uma conexão de saída MDFe para disparar as consultas de acordo com a SEFAZ, clique em  e selecione a conexão desejada. Essa conexão de saída deve possuir o endereço do Web Service de Consulta DF-e.
e selecione a conexão desejada. Essa conexão de saída deve possuir o endereço do Web Service de Consulta DF-e.
p.Clique em  para salvar as configurações do Entry MDFe Job.
para salvar as configurações do Entry MDFe Job.
Para o funcionamento do módulo Documentos de Entrada, além dos Entry Jobs é necessário dar permissão de acesso ao usuário e efetuar configurações na aba Documentos de Entrada, do menu Configurações no e-Connector Settings. |