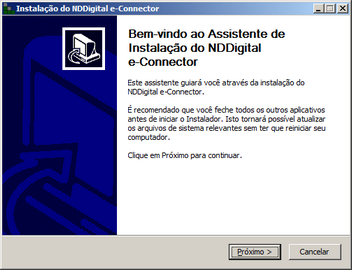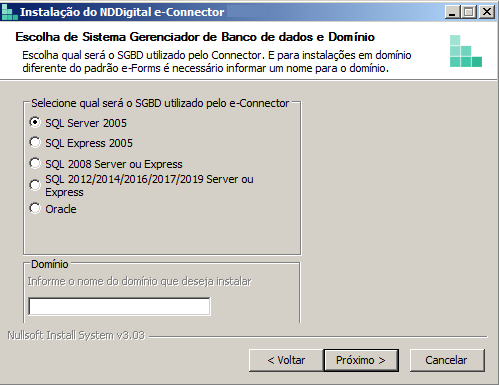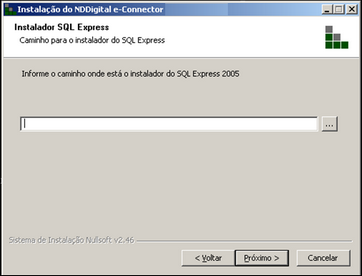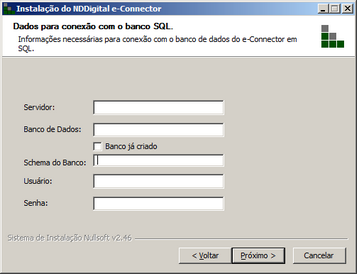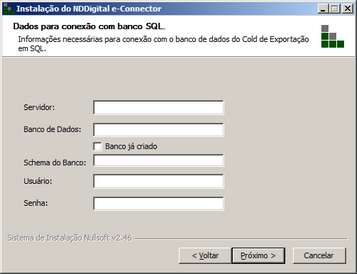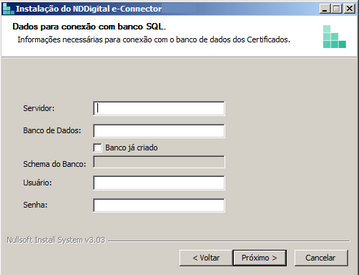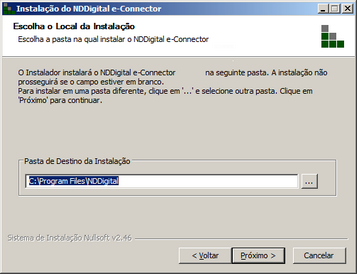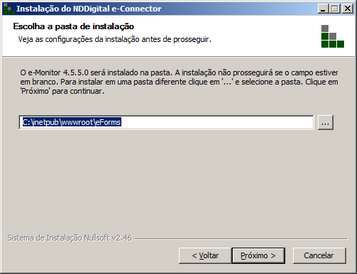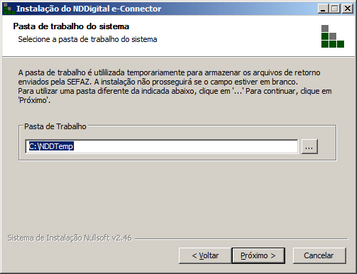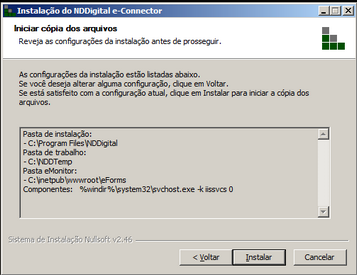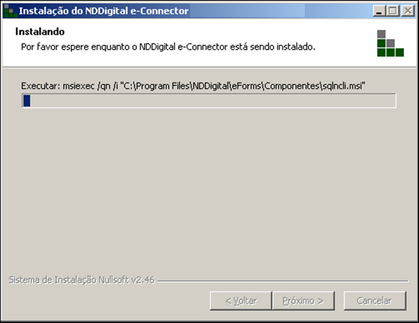Instalando o Módulo e-Connector
É recomendado que, todas as aplicações em uso sejam encerradas, para que todos os componentes necessários ao funcionamento do software sejam instalados corretamente.
Passo 1: Execute o arquivo de instalação do e-Connector disponibilizado pela NDD. Você também pode fazer o download dos instaladores acessando o site da NDD, efetuando seu cadastro de usuário. Para isso, acesse www.NDD.com.br e efetue seu cadastro.
O instalador do e-Connector faz a verificação de todos os componentes que são pré-requisitos para o seu funcionamento, caso não detecte algum, apresenta mensagem informando que é necessário instalar o pré-requisito para iniciar a instalação. Após todos os pré-requisitos conferidos, é permitido instalar o e-Connector.
Será exibida uma tela que verifica as atualizações recomendadas, para o funcionamento da solução. Maiores detalhes em Instalação do sistema e-Forms > Validação do Windows irá prosseguir com a instalação, é recomendado realizar os download e a instalação das atualizações efetuar um clique em Fechar a tela.
Será exibida a tela inicial do instalador, clique em Próximo:
Passo 2: Selecione o Sistema Gerenciador de Banco de dados a ser utilizado pelo Connector. Os SGBD’s compatíveis com o módulo e-Connector são:
Para a instalação do e-Connector utilizando o SGBD Oracle ou Informix é necessário solicitar ao Suporte da NDD os scripts de criação de banco, antes de aplicar a instalação do módulo e-Connector, pois os instaladores da solução e-Forms não levam os scripts para criação da base de dados. Também será necessário criar uma base para exportação dos documentos do Cold, conforme passos abaixo, desta forma serão utilizadas duas bases de dados: base de processamento e base de exportação Cold. O módulo e-Connector possui um instalador diferente para o SGBD Informix e é homologado. |
Passo 3: Domínio: campo utilizado para informar o nome do Domínio, que possibilita instalar várias versões do e-Forms no mesmo ambiente.
Se o ambiente não tem nenhuma solução instalada do e-Forms o campo Domínio virá desabilitado por padrão. |
Para prosseguir, clique em Próximo.
Caso seja selecionada a opção SQL Express 2005, deve-se informar o caminho onde se encontra o instalador do Microsoft SQL Express 2005. A tela abaixo será exibida. Clique em Próximo para prosseguir: |
Passo 4: Tendo selecionado uma das opções de SQL, a tela abaixo será exibida, para que sejam informados os dados de conexão com o banco de dados:
Onde:
•Servidor: nome ou endereço IP do servidor;
•Banco de Dados: nome da base de dados;
•Opção “Banco já Criado”: esta opção será marcada quando a criação da base de dados de processamento do e-Connector for realizada através de script DDL, executado pela equipe responsável por manter o servidor de banco de dados no cliente. Caso a opção não seja marcada, será criado o banco de dados;
•Schema do Banco: Serve para especificar qual Schema deverá ser utilizado para criação dos objetos de banco. Essa opção só deve ser utilizada onde houver política para criação de objetos em banco de dados definida pela equipe responsável por manter o servidor de banco de dados no cliente, caso contrário deixar o campo em branco;
•Usuário: nome do usuário;
•Senha: senha do usuário em questão.
•Após informar os dados, clique no botão Próximo para continuar.
Passo 5: Também são informados os dados de conexão com o banco de dados do Cold de Exportação, as informações dos dados seguem o mesmo conceito da conexão com o banco de dados do Connector, conforme a descrição de cada campo no passo 3, considerando que as informações inseridas são direcionadas para o banco de dados do Cold de Exportação. Se no momento da instalação, for selecionada uma das opções de SQL, a tela abaixo será exibida. Após informar os dados, clique no botão Próximo para dar sequência.
Passo 6: A seguinte tela será apresentada para definir a base de dados que serão armazenados os certificados:
Onde:
•Servidor: nome ou endereço IP do servidor;
•Banco de Dados: nome da base de dados;
•Opção “Banco já Criado”: esta opção será marcada quando a criação da base de dados de processamento do e-Connector for realizada através de script DDL, executado pela equipe responsável por manter o servidor de banco de dados no cliente. Caso a opção não seja marcada, será criado o banco de dados;
•Schema do Banco: Onde atualmente se encontra desabilitado devido a não possibilidade de alteração, sempre sendo criado como padrão com o seguinte nome "certificadodigital".
•Usuário: nome do usuário;
•Senha: senha do usuário em questão.
Após informar os dados, clique no botão Próximo para continuar.
Passo 7: Na tela abaixo, se desejar, altere o diretório de instalação e então, clique em Próximo.
Passo 8: Se desejar, altere o local de instalação da página web e-Monitor e clique em Próximo.
Passo 9: Se desejar, altere o local do diretório de trabalho do sistema e clique em Próximo.
Passo 10: As configurações realizadas são listadas antes de iniciar a instalação. Reveja as configurações, caso deseje alterar alguma delas, clique em voltar. Se todos os parâmetros configurados estiverem de acordo com o desejado, clique no botão Instalar para iniciar a instalação do produto.
Passo 11: Progresso da Instalação: Aguarde enquanto o instalador efetua a cópia dos arquivos necessários para o funcionamento do sistema.
Nesta parte do instalador também irá apresentar a tela da ferramenta do Hotfix e a ferramenta de separação dos Entry Job NF-e e CT-e. |
Passo 12: Instalação concluída: A tela abaixo mostra que a instalação foi concluída, clique no botão Terminar para finalizar a instalação.