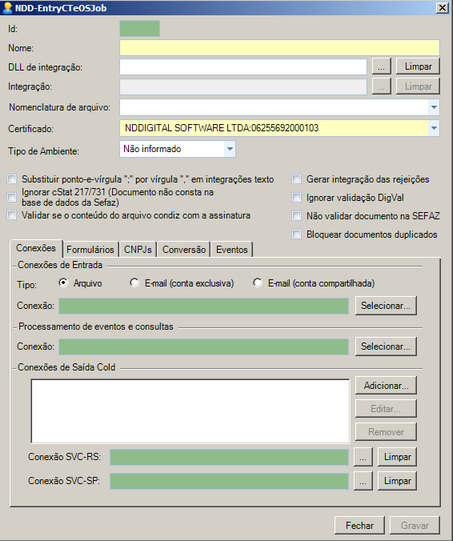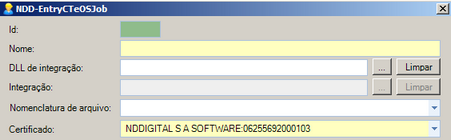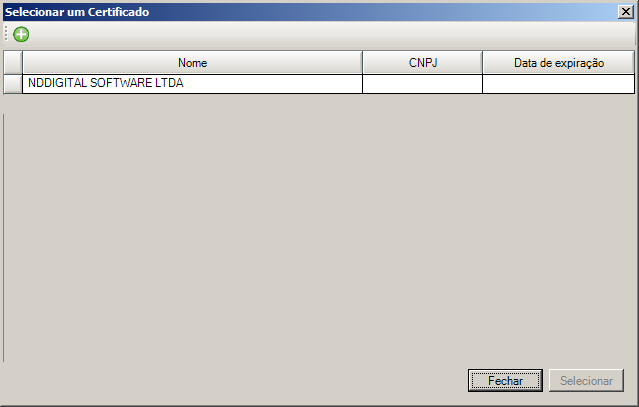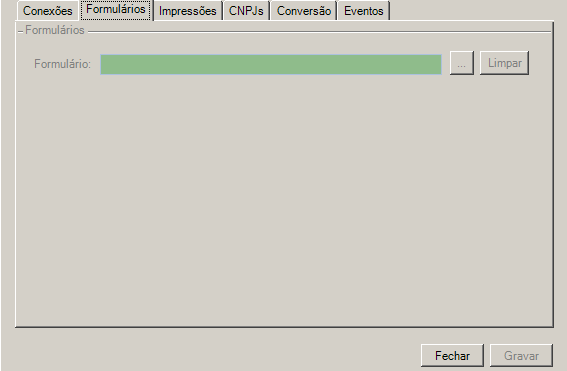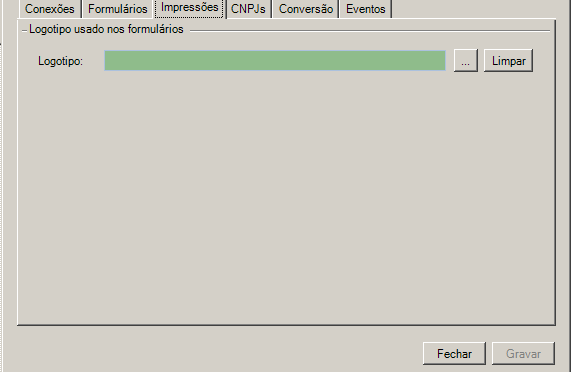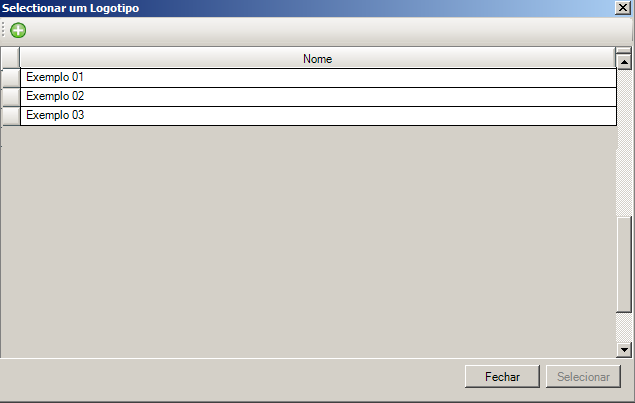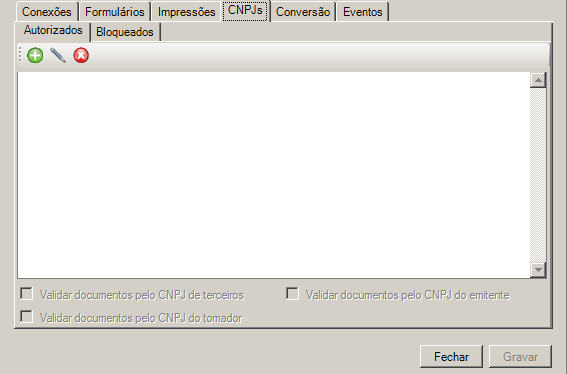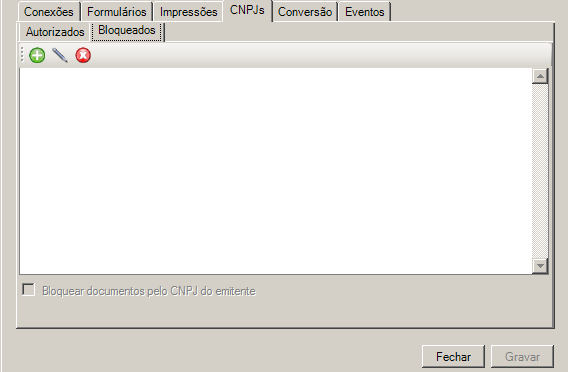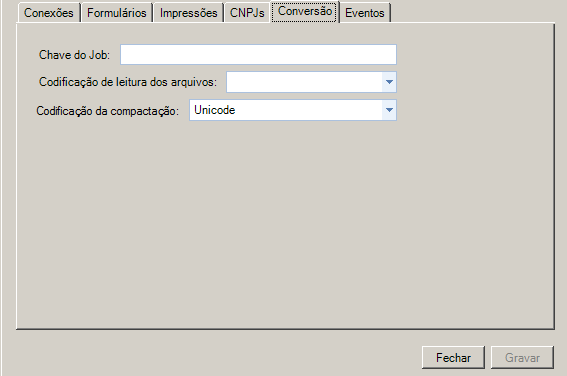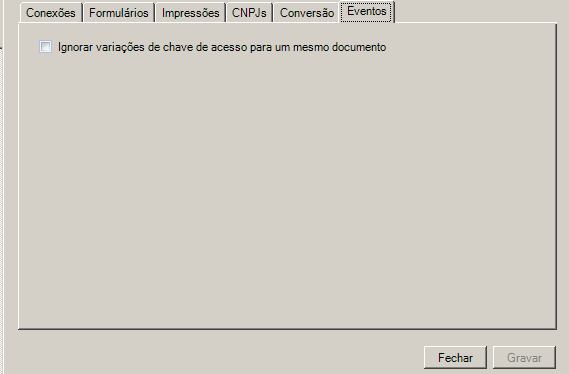Cadastro de Job Entry CT-eOS
Funcionalidade disponível para CT-eOS.
Antes de iniciar o procedimento, verifique se atende aos requisitos abaixo:
Pré-Requisitos
•Certificado instalado no servidor onde o módulo Documentos de Entrada está;
•Configurações de E-mail;
•Configuração de Integrações;
•Configurações Gerais de Documentos de Entrada.
Passo a passo
Acesse o menu Iniciar> Programas> NDDigital> e-Forms> e-Connector> e-Connector Settings.
No menu Processamento do e-Connector Settings, clique em  .
.
À direita da tela clique em Entry Job. Em seguida clique em  . A tela abaixo será exibida:
. A tela abaixo será exibida:
a.Digite o nome para o Entry Job, o nome não pode ser igual ao nome de um JOB já existente independente da forma de escrita (job ou JOB).
a.Selecione a DLL de integração, observando que:
Para integração baseada em arquivo é necessário selecionar a DLL NDDigital.eForms.EntryDocuments.DefaultIntegration.dll que se encontra na pasta de instalação do Entry Documents Service, no seguinte caminho: Pasta de Instalação do Connector\NDDigital\eForms\Connector\Entry Documents Service.
Para uma integração baseada em base de Dados é necessário selecionar a DLL NDDigital.eForms.EntryDocuments.DataBaseIntegration.dll, que se encontra na pasta de instalação do Data Entry Service, no seguinte caminho: Pasta de Instalação do Connector\NDDigital\eForms\Connector\Entry Documents Service.
b.Selecione tipo de integração desejada, de acordo com a DLL selecionada anteriormente.
c.Certificado: Acione o botão  para encontrar o certificado previamente cadastrado, a seguinte tela é apresentada:
para encontrar o certificado previamente cadastrado, a seguinte tela é apresentada:
Efetue um clique no certificado que deseja escolher e posterior acione  , caso deseje cadastrar um novo, efetue um clique em
, caso deseje cadastrar um novo, efetue um clique em  ,, onde apresentará uma nova tela para cadastrar um novo certificado, a mesma se encontra explicada em Certificados.
,, onde apresentará uma nova tela para cadastrar um novo certificado, a mesma se encontra explicada em Certificados.
d.Selecione o certificado, previamente cadastrado.
e.Determine qual Tipo de Ambiente de documentos serão aceitos, podendo ser:
Ao escolher a opção "Não informado", serão aceitos documentos em produção e homologação está opção ficará selecionada por padrão.
Quando um documento não for aceito será realizada uma integração de erro para o ERP, se a opção "Gerar integração das rejeições" estiver habilitada moverá para aba "Entradas inválidas" do e-monitor caso as configurações gerais de documentos de entrada estejam preenchidas.
a.Nas opções é possível optar por:
•Substituir ponto-e-vírgula “;” por vírgula “,” em integrações texto: se marcada, esta efetua a substituição nas integrações em formato TXT do campo "Informações adicionais de interesse do fisco (infAdFisco) evitando que ocorram falhas na captura dos valores para o ERP.
•Ignorar cStat 217/731 para CTe (Documento não consta na base de dados da Sefaz): Ao marcar esta opção, será ignorado o retorno da Sefaz, sendo considerado a situação do proc processado para a realização da entrada do documento na base de processamento.
•Validar se o conteúdo do arquivo condiz com a assinatura: Ao marcar esta opção, será validado a correspondência da assinatura com o conteúdo do arquivo.
•Gerar integração de rejeições: Essa opção habilita a integração de documentos que tenham sido rejeitados, permitindo ao ERP verificar e corrigir as inconsistências nas notas recebidas;
O Proc de autorização que for reenviado pelo Entry não gera integração em formato erro quando a opção “Gerar integração de rejeições” estiver marcada. E não é possível efetuar o download do documento inválido pelo e-Monitor pela ação “Download” presente na aba “Entradas inválidas”. |
•Ignorar validação DigVal: Se marcada esta opção quando efetuado a consulta de um proc de autorização CT-e será desconsiderada a validação referente ao digVal presente no documento enviado.
•Não validar documento na SEFAZ: Se marcada essa opção, ao chegar arquivos CT-e de proc, procCanc ou procEvento no Entry Job, irá pular o processo de validação do documento na Sefaz.
•Bloquear documentos duplicados: Ao marcar está opção os proc CT-e ou procEventos que já foram processados em outro Entry Job serão bloqueados e movidos para entrada invalida caso a mesma esteja configurada.
Com a opção Não validar documento na SEFAZ habilitada, podem ser processados documentos sem validade fiscal, pois estamos ignorando suas validações. |
g.Na aba Conexões, selecione o tipo de local onde os documentos de entrada serão capturados.
Somente será possível utilizar a opção de conta de e-mail compartilhada com os EntryJobs vinculados ao mesmo executor. Após vincular um e-mail marcando opção e-mail (conta exclusiva) este e-mail não estará disponível para a opção E-mail (conta compartilhada), somente ficará disponível após a desvinculação do e-mail no Entry job que o estiver a utilizando. Somente estará desvinculado após alterar para uma conexão de entrada via arquivo ou selecionar outro e-mail e gravar as alterações. |
Conexão: Para o campo conexão, clique em  e adicione o local de captura dos documentos de entrada. Se marcada a opção Arquivo, serão exibidas as Conexões de Entrada Baseadas em Arquivo para a seleção. Se marcada a opção e-mail, serão exibidas as contas de e-mail previamente cadastradas, para a seleção. Esta conexão será responsável por capturar arquivos para o entry documents processar, podendo ser diretamente em xml "Proc" ou um arquivo compactado ".zip" contendo xmls.
e adicione o local de captura dos documentos de entrada. Se marcada a opção Arquivo, serão exibidas as Conexões de Entrada Baseadas em Arquivo para a seleção. Se marcada a opção e-mail, serão exibidas as contas de e-mail previamente cadastradas, para a seleção. Esta conexão será responsável por capturar arquivos para o entry documents processar, podendo ser diretamente em xml "Proc" ou um arquivo compactado ".zip" contendo xmls.
Processamento de eventos e consultas: Para o campo conexão, clique em  e adicione o local de captura dos documentos de entrada quando o processamento for para eventos ou consultas. A conexão de entrada para processamento de eventos e consultas está disponível somente para entrada baseada em arquivos ou baseado em banco de dados, e somente será permitido processar arquivos no formato TXT ou XML do CT-e 3.00 (prestação do serviço em desacordo) ou com o prefixo ped-evt ou arquivos para consultas no formato ped-cons.
e adicione o local de captura dos documentos de entrada quando o processamento for para eventos ou consultas. A conexão de entrada para processamento de eventos e consultas está disponível somente para entrada baseada em arquivos ou baseado em banco de dados, e somente será permitido processar arquivos no formato TXT ou XML do CT-e 3.00 (prestação do serviço em desacordo) ou com o prefixo ped-evt ou arquivos para consultas no formato ped-cons.
Conexões de Saída Cold clique em  . Será exibida uma janela com todas as conexões Cold previamente cadastradas. Selecione a conexão desejada e clique em
. Será exibida uma janela com todas as conexões Cold previamente cadastradas. Selecione a conexão desejada e clique em  .
.
Se necessário utilizar SVC-RS, selecione uma conexão SVC-RS através do botão  .
.
Para utilizar SVC-SP, selecione uma conexão SVC-SP através do botão  .
.
h.A aba Formulários CT-e será habilitada somente quando for selecionada nas conexões de saída uma conexão Cold CT-e.
Selecione um formulário previamente cadastrado no e-Forms e-Connector Settings através do botão  .
.
Mais informações sobre o cadastro de formulários CT-e OS acesse: Cadastrar Formulário CT-eOS
j.Na aba Impressão possibilitará a seleção do cadastro do logotipo usado nos formulários onde será estampado nos arquivos impressos ou exportados.
Para selecionar um Logotipo previamente cadastrado, clique no botão  . A tela abaixo será exibida:
. A tela abaixo será exibida:
Efetue um clique sobre o logotipo desejado e clique no botão  ., também poderá cadastrar um logotipo novo, acionando o botão
., também poderá cadastrar um logotipo novo, acionando o botão  , onde apresentará a tela de cadastro de logotipos.
, onde apresentará a tela de cadastro de logotipos.
i.Na aba CNPJs, escolha entre as abas Autorizados ou Bloqueados
Aba Autorizados:
Efetue um clique em  para inserir os CNPJs desejados, podendo ser informado apenas o CNPJ raiz e para ser permitidos apenas os documentos com o CNPJ previamente cadastrado deverá ser marcado uma das opções abaixo:
para inserir os CNPJs desejados, podendo ser informado apenas o CNPJ raiz e para ser permitidos apenas os documentos com o CNPJ previamente cadastrado deverá ser marcado uma das opções abaixo:
•Se a opção Validar documentos pelo CNPJ de terceiros estiver ativada somente será aceito documentos de entrada que possuírem os CNPJs cadastrados que forem do terceiro, caso contrário seria realizada uma integração de rejeição para o ERP.
•Se a opção Validar documentos pelo CNPJ do emitente estiver ativada somente será aceito documentos de entrada que possuírem os CNPJs cadastrados que forem do emitente, caso contrário seria realizada uma integração de rejeição para o ERP.
•Se a opção Validar documentos pelo CNPJ do tomador estiver ativada somente será aceito documentos de entrada que possuírem os CNPJs cadastrados que forem do emitente, caso contrário seria realizada uma integração de rejeição para o ERP.
Aba Bloqueados:
Efetue um clique em  para inserir os CNPJs desejados, podendo ser informado apenas o CNPJ raiz e para ser bloqueado apenas os documentos com o CNPJ previamente cadastrado deverá ser marcado a opção abaixo:
para inserir os CNPJs desejados, podendo ser informado apenas o CNPJ raiz e para ser bloqueado apenas os documentos com o CNPJ previamente cadastrado deverá ser marcado a opção abaixo:
Marcando a opção Bloquear documento pelo CNPJ do emitente será ativado um filtro para que seja bloqueado os documentos de entrada que possuírem os CNPJs dos emitentes cadastrados.
Uma vez que o CNPJ for cadastrado para ser bloqueado, não importa a presença dele na aba "Autorizados", caso esteja marcado a opção Validar documentos pelo CNPJ do emitente . |
j. Na aba Conversão é possível definir algumas configurações para a conversão dos documentos.
Chave do Job: permite que a mesma tabela no banco de dados seja utilizada por mais de uma entrada baseada em base de dados. Para que isso seja possível, o campo deverá conter um valor determinado pelo ERP, para diferenciar os arquivos de cada ponto emissor.
Codificação de leitura dos arquivos: Selecione a codificação dos caracteres utilizada pelo arquivo gerado pelo ERP. As opções disponíveis são nenhuma(opção em branco), UTF-8, Default ou Unicode.
Codificação da compactação: Selecione a codificação para compactar os textos que serão salvos no banco de dados. As opções disponíveis são UTF-8 ou Unicode, por padrão está como "Unicode".
A aba conversão está disponível somente para entrada de eventos de manifestação do destinatário. Caso o Job não possua entrada baseada em banco de dados, o campo Chave do Job é opcional. Utilizando conexão de entrada baseada em BD, será obrigatório o preenchimento deste campo. |
k. Na aba Eventos é possível definir algumas configurações para processamento dos arquivos de eventos.
Ignorar variações de chave de acesso para um mesmo documento.
Esta opção será utilizada quando contiver variações na chave de um mesmo documento, ou seja, os documentos não serão bloqueados por terem caído para processamento com chave de acesso diferente da anteriormente processada. Porém se a opção estiver desmarcada, a aplicação do e-Forms não irá ignorar a variação e será bloqueado o documento.