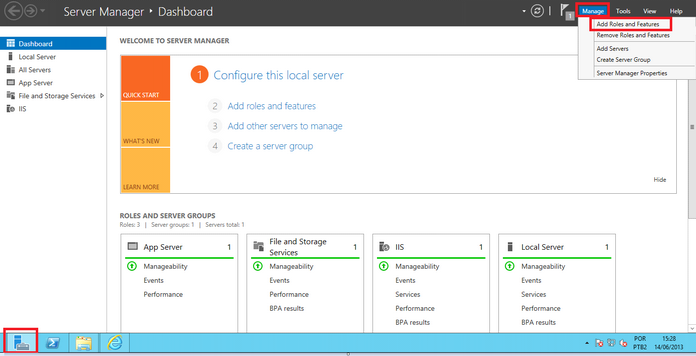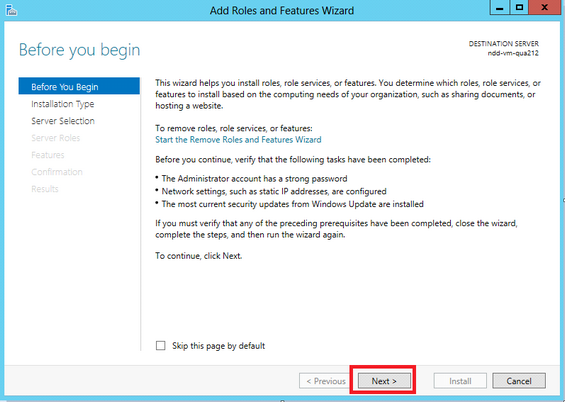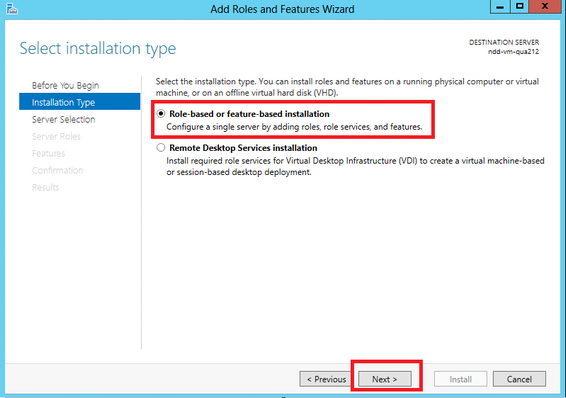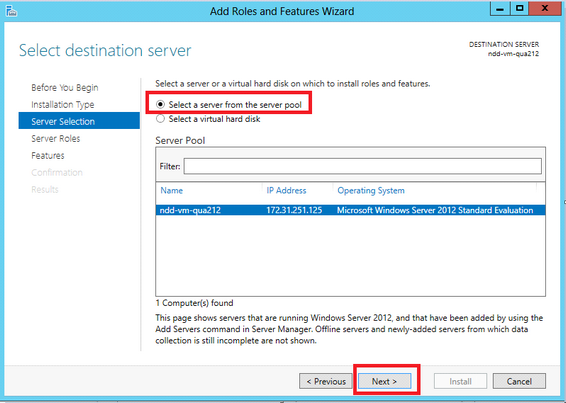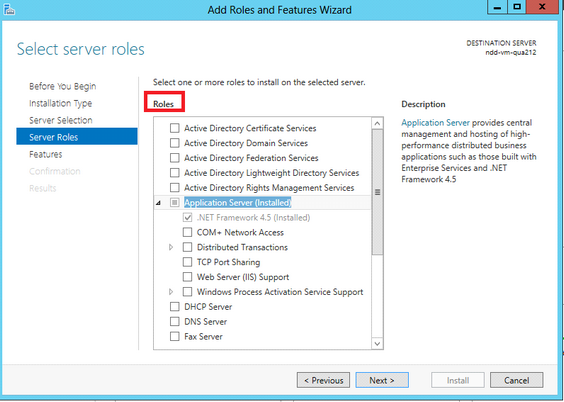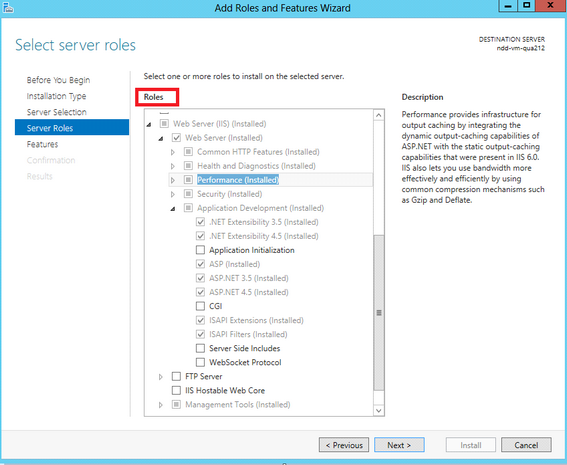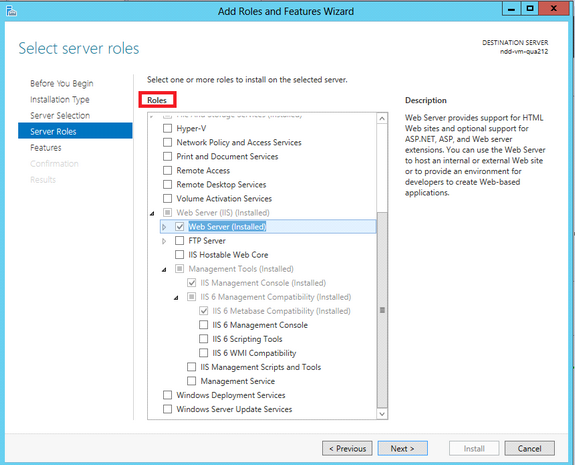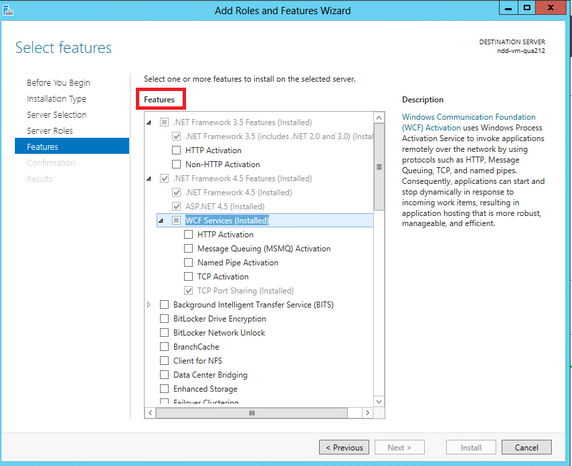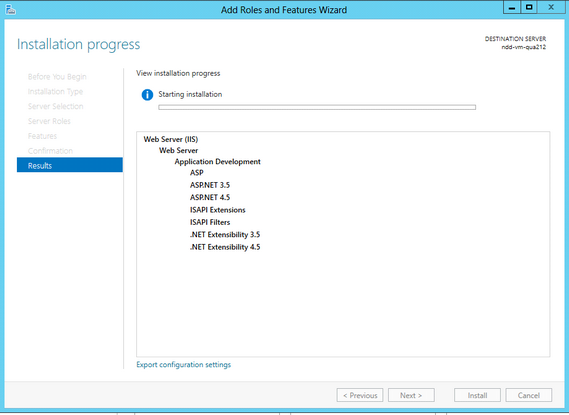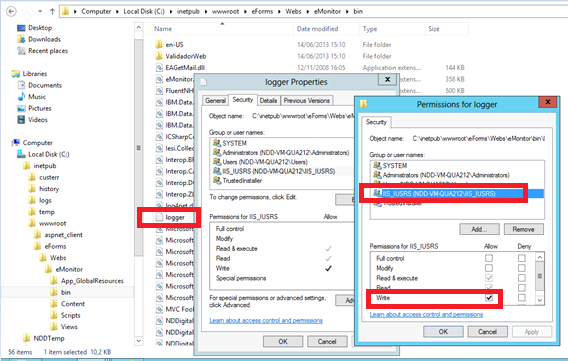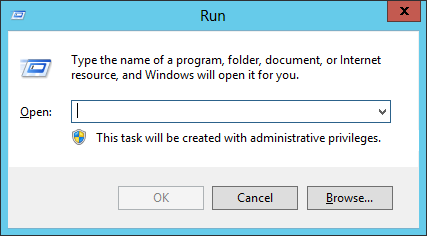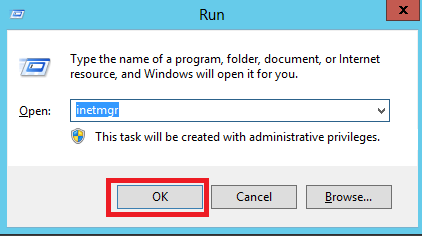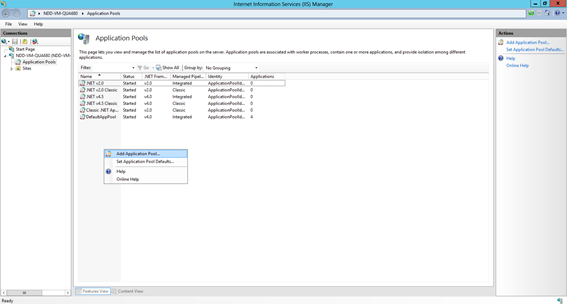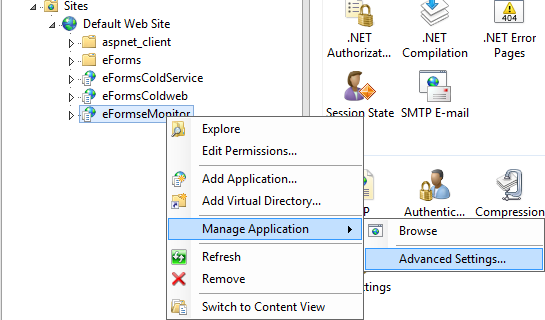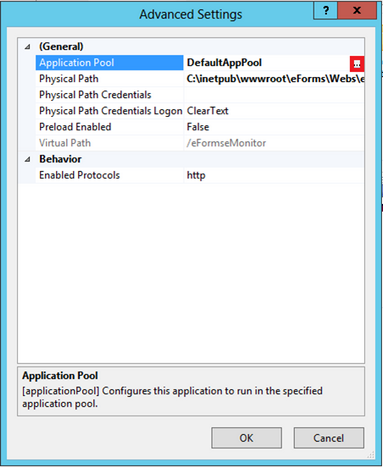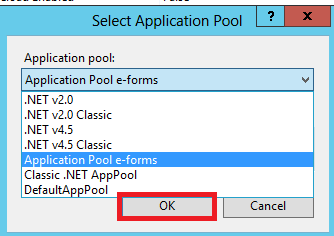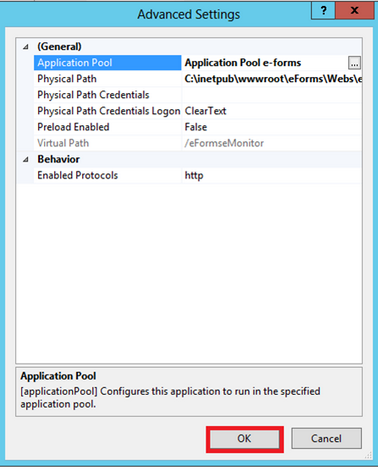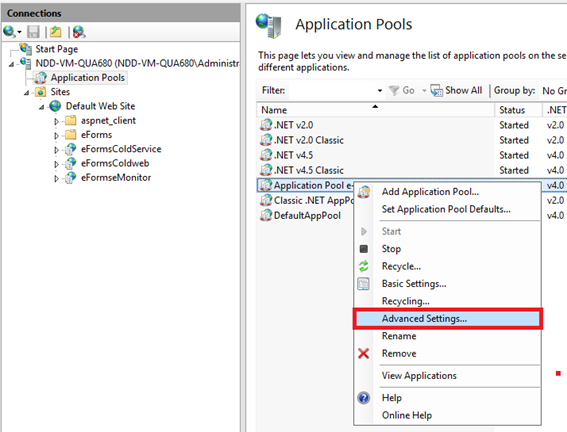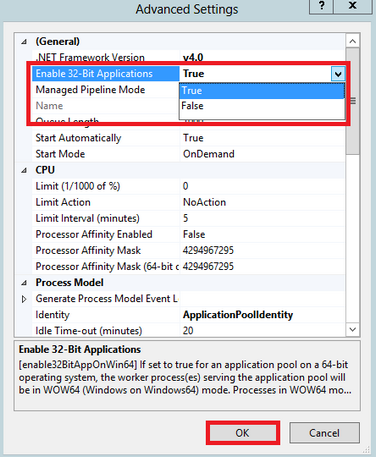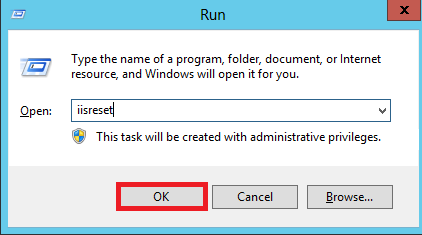Pré-Requisitos Windows Server 2012
Antes de instalar o e-Forms no Windows Server 2012, siga os passos abaixo:
Passo 1: Abaixo, as características que devem ser ativadas no servidor Windows Server 2012 para o correto funcionamento do sistema e-Forms.
Na tela do desktop do Sistema Operacional, selecionar as opções abaixo:
Passo 2:
Passo 3:
Passo 4: Após clicar em Next será apresentada a tela de adição ou remoção de Roles.
Passo 5: Selecione as Roles exibidas abaixo.
Passo 6:
Passo 7: Após clicar em “Next” será apresentada a tela para adicionar ou remover Features.
Passo 8: Marque as Features abaixo.
Passo 9: Após selecionar as Features exibidas acima clique no botão Install, uma tela semelhante a exibida abaixo será mostrada, ao final da instalação clique em Close.
Passo 10: Antes de abrir o e-Forms e-Monitor ou e-Forms e-ColdWeb é necessário seguir os passos abaixo:
Passo 10.1: Permissão no diretório de publicação e-Forms e-Monitor;
O arquivo logger.xml, geralmente se encontra no diretório abaixo:
C:\inetpub\wwwroot\eForms\Webs\eMonitor\bin;
Clicar com o botão direito sobre o arquivo “logger.xml”, no submenu que é exibido selecionar “Propriedades”, escolher a aba “Segurança”, selecionar o usuário IIS_IUSRS (Nome do computador) e conceder permissão de escrita para o mesmo conforme figura acima;
Após isto, reiniciar o serviço do Internet Information Service utilizando o comando “IISRESET”.
Passo 10.2: Para ambientes com SGBD informix 9.40, 11.50 e 12.10 é necessário além de aplicar os passos acima, realizar as seguintes alterações:
Acessar o inetmgr através do comando "Executar" do Windows (Tecla do Windows + R):
No campo "Open" digitar "inetmgr" e clicar em OK:
Em connections/nome da estação/ Application Pools/ com o botão direito do mouse clicar em "Add Application Pool":
Digitar o nome que irá identificar seu novo Application Pool, os demais campos continuam como estão, posteriormente clique em OK:
Em connections/nome da estação/Sites/ Default Web Site/ Nos sites do produto e-Forms "eFormsColdService", "eFormsColdweb" e "eFormsMonitor" aplicar as seguintes alterações:
Botão direito/ Manage Application/ Clique em Advanced Settings:
Na janela Advanced Settings/Campo Application Pool clicar em ![]() :
:
Selecionar o "Application pool" que foi criado anteriormente e depois disso clicar em OK:
Clique em OK novamente:
O procedimento especificado acima deve ser repetido para todos os sites "eFormsColdService", "eFormsColdweb" e "eFormsMonitor" como já mencionado. |
Em connections/nome da estação/ Application Pools/ selecionar o Application Pool que foi criado anteriormente e clicar em "Advanced Settings..."
Em "Enable 32-Bit Applications altere a opção para True e posteriormente clique em OK:
Fechar a janela "Internet Information Services (IIs) Manager".
Reiniciar o "iis" do comando "Executar" do Windows (Tecla do Windows + R):
No campo "Open" digitar "iisreset" e clicar em OK:
Aguarde até a operação ser concluída e a janela ser fechada automaticamente:
Se todos os passos forem executados corretamente a solução e-forms funcionará como o esperado no Windows Server 2012.