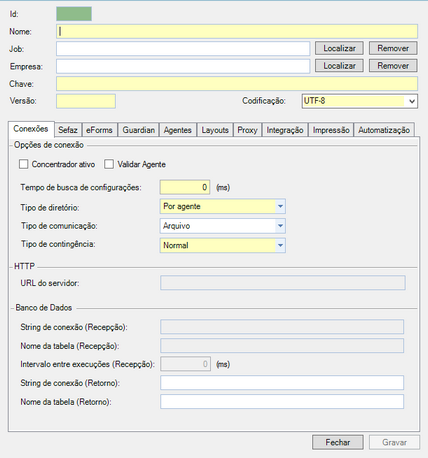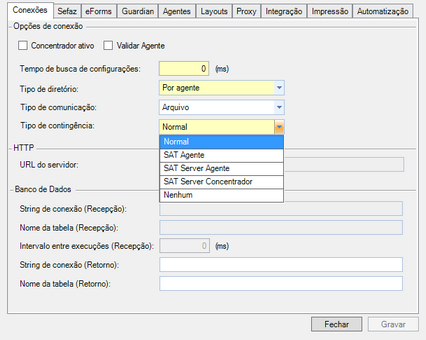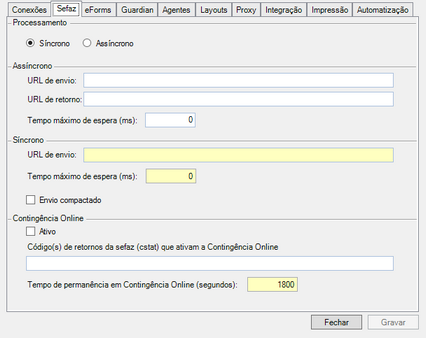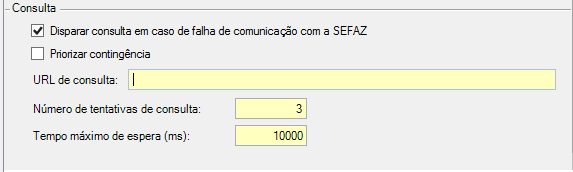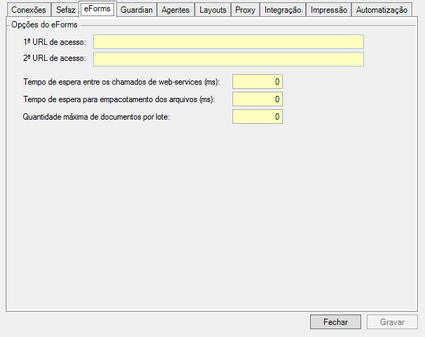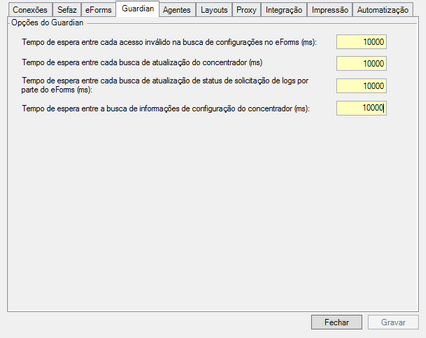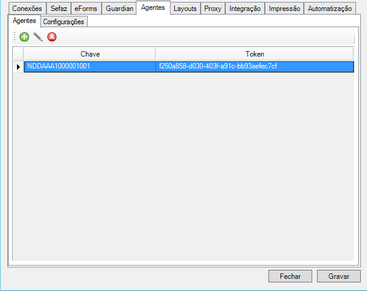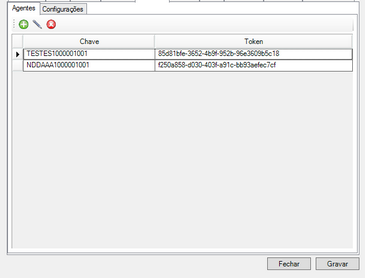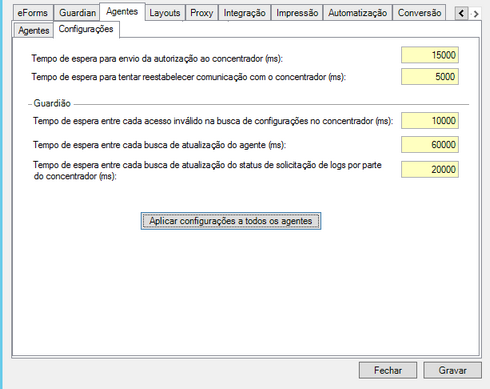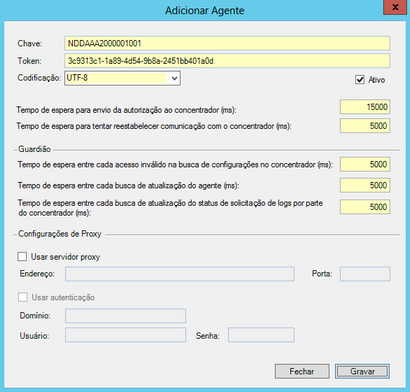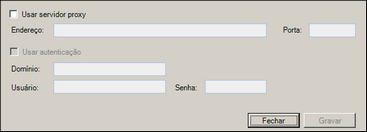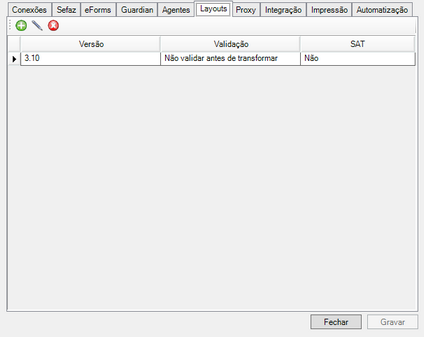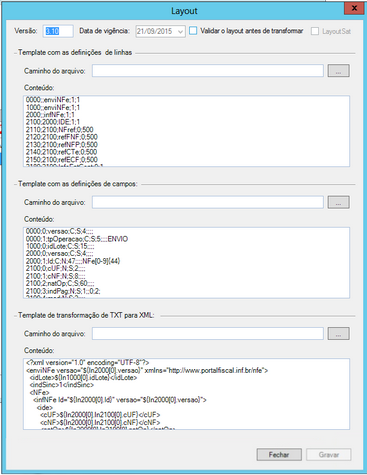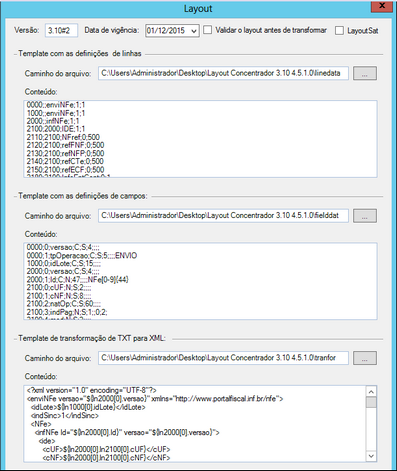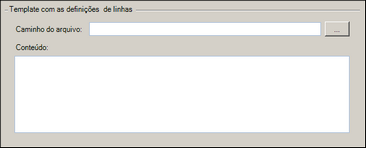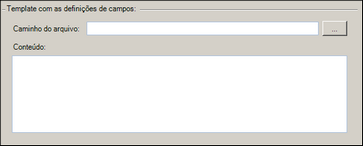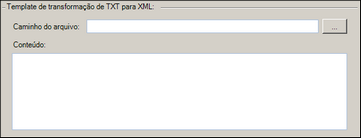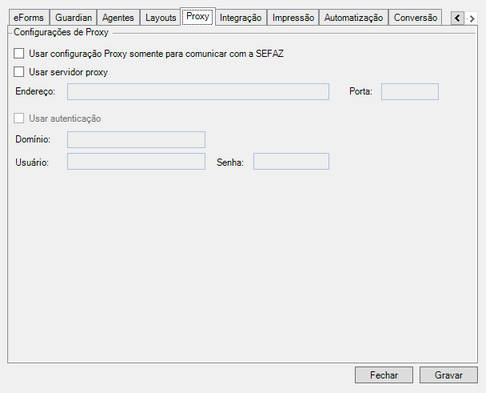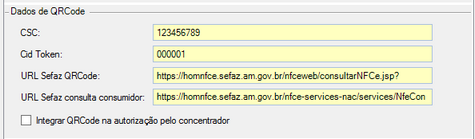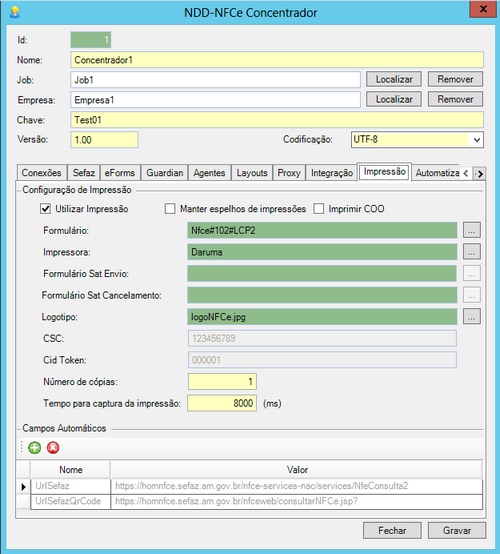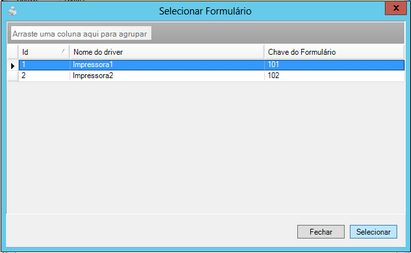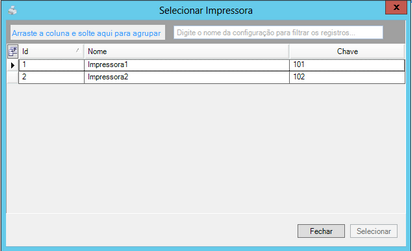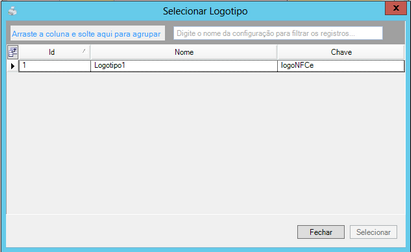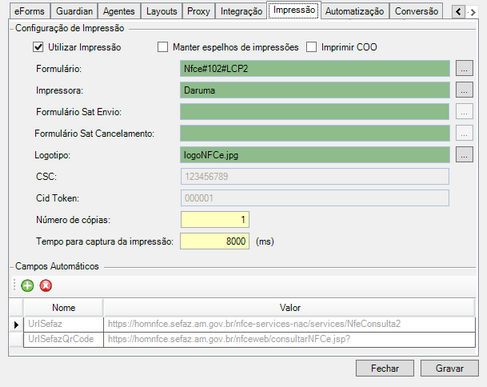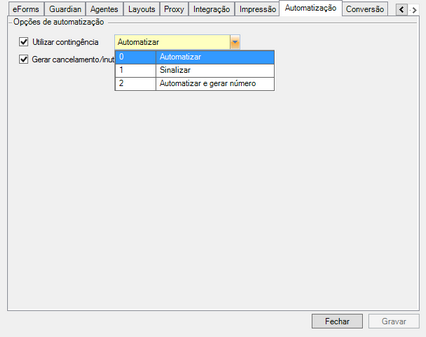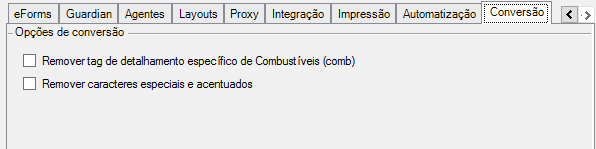Pré-requisitos
Antes de iniciar o procedimento, verifique se atende aos requisitos abaixo:
Pré-Requisitos
Certificado instalado no servidor onde o e-Connector está;
Conexão de entrada;
Conexões de saída (NFC-e, Cold);
Job Cadastrado;
Empresa Cadastrada.
Passo a passo
| 1. | Acesse o menu Iniciar> Programas> NDDigital> e-Connector Settings. |
| 2. | No menu principal do e-Connector Settings, clique em |
| 3. | À direita da tela clique em Concentrador. Em seguida clique em |
| 4. | Digite um nome para identificar o Concentrador. |
| 5. | Informe o job para ser vinculado ao concentrador clicando no botão |
| 6. | Informe a empresa para ser vinculada ao concentrador clicando no botão |
| 7. | Insira uma Chave para identificar o concentrador, podendo ser letras ou números. |
| 8. | A opção Versão é responsável de informar a versão do concentrador que consta instalado e vinculado ao job. |
| 9. | Escolha uma das Codificações para o concentrador estar utilizando ao processar os documentos eletrônicos. |
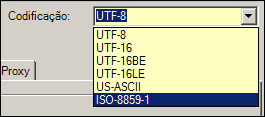
| 10. | Na aba Conexões é redigido informações de como o Concentrador vai receber os arquivos do PDV ou Agent. |
Concentrador Ativo: Opção responsável por informar se o concentrador está online ou offline, deixando este CheckBox desabilitado as notas que forem processadas no concentrador, vão ser emitidas com tipo de emissão em contingencia.
Validar Agente: Habilitando está opção vai ser possível somente receber documentos que pertencem ao um agente cadastrado no concentrador, desabilitando ao chegar no e-forms o documento que não pertence a nenhum agente vai ser cadastrado na aba agentes do concentrador.
Tempo de Busca de Configurações (ms): Tempo responsável para verificar se houve alguma alteração no concentrador para realizar a atualização do arquivo de configuração do concentrador.
Tempo de verificação de Contingência (ms): Campo disponível para definir o intervalo de tempo que o concentrador ficará tentando se comunicar com a Sefaz para sair da contingência.
IMPORTANTE:
|
Tipo de Diretório: Maneira que o PDV ou Agente vai disponibilizar os arquivos no repositório, por agente, é uma pasta para cada agente, único, uma pasta para todos os agentes cadastrados.
Tipo de Comunicação: Tipo de comunicação que vai ser realizada para o concentrador receber os arquivos do PDV ou Agente (Arquivo/HTTP/Banco de dados).
URL do servidor: Endereço de onde o concentrador está instalado, será habilitado caso informado o tipo de comunicação HTTP/HTTPS.
Ex: Concentrador 1 usará a URL do Servidor : http://172.30.999.99:8080 Concentrador 2 terá então a URL do Servidor: http://172.30.999.99:8081 |
String de Conexão (Recepção): Informações do Banco de Dados, isso é para o caso de tipo de comunicação for via Banco de Dados.
Nota: Connection String JDBC para SQL SERVER: jdbc:sqlserver:(Endereço do banco de Dados);databaseName=(Nome do Database onde se encontra as tabelas criadas);userName=(Usúario do Banco de Dados);password=(Senha do Banco de Dados)
Connectio String JDBC para Oracle: Jdbc:oracle:thin:”nome do usuário do banco”/”senha”@”Ip do servidor”:”porta”: “nome do sid”
Exemplos de Connection String Preenchida:
SQL SERVER: jdbc:sqlserver://172.31.252.154;databaseName=NDD_CONCENTRATOR_TEST;userName=sa;password=P@ssw0rd
ORACLE: jdbc:oracle:thin:nddconnectornfce/1234@172.31.40.97:1521:xe |
Nome da tabela(Recepção): Informar nome da tabela na qual foi criada no Banco de dados.
Intervalo entre execuções (Recepção): Intervalo entre execuções de recepção em Milissegundos.
String de Conexão (Retorno): Informações do Banco de Dados, para conexão de retorno não necessita selecionar o tipo de comunicação via Banco de dados.
Nota: Connection String JDBC para SQL SERVER: jdbc:sqlserver:(Endereço do banco de Dados);databaseName=(Nome do Database onde se encontra as tabelas criadas);userName=(Usúario do Banco de Dados);password=(Senha do Banco de Dados)
Connectio String JDBC para Oracle: Jdbc:oracle:thin:”nome do usuário do banco”/”senha”@”Ip do servidor”:”porta”: “nome do sid”
Exemplos de Connection String Preenchida:
SQL SERVER: jdbc:sqlserver://172.31.252.154;databaseName=NDD_CONCENTRATOR_TEST;userName=sa;password=P@ssw0rd
ORACLE: jdbc:oracle:thin:nddconnectornfce/1234@172.31.40.97:1521:xe |
Nome da tabela(Retorno): Informar nome da tabela na qual foi criada no Banco de dados. Para conexão de retorno não necessita selecionar o tipo de comunicação via Banco de dados.
| 11. | Aba Sefaz, responsável por efetuar a comunicação com a sefaz diretamente do concentrador. |
Importante:
|
URL de envio: Local onde é informado o Web Service de recepção do NFC-e 3.10.
Tempo máximo de espera (ms): Tempo para controle de espera para envios para a url de envio.
Envio Compactado: Algumas sefaz só rebem arquivos compactados, para este tipo de caso habilitar está opção para que seja possível realizar a autorização dos documentos eletrônicos.
Contingência Online: A Contingência Online foi criada para evitar a instabilidade da SEFAZ, essa funcionalidade permite adicionar códigos de retorno que serão ignorados para que o Concentrador e o Agente possam continuar processando. Para isso deverá haver algumas configurações:
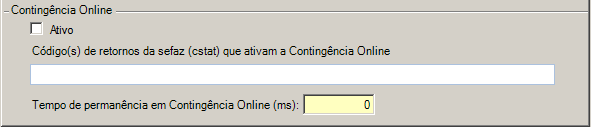
Ativo: Ao marcar essa opção, os campos abaixo referentes da Contingência Online estarão disponíveis para preenchimento. Logo a função estará ativa.
Código(s) de retornos da sefaz (cstat) que ativam a Contingência Online: Neste campo será adicionado os códigos de retorno que serão tolerados para que tanto o Concentrador quanto o Agente entrem na Contingência Online.
Tempo de permanência em Contingência Online (ms): Este campo servirá para configurar o tempo em que o Concentrador/Agente permanecerá em Contingência Online.
Disparar consulta em caso de falha de comunicação com a SEFAZ: Ao marcar o checkbox as informações abaixo estarão disponíveis para preenchimento. Essas configurações farão com que no processo de envio de uma nota pelo concentrador caso ocorra timeout por parte da sefaz antes de gerar um can-inu o sistema, deverá consultar a nota afim de validar seu status.
Priorizar Contingência: Ativando essa opção caso retorne falha de comunicação ou timeout durante o processo de envio com a Sefaz, o sistema irá efetuar o processo de contingencia e a nota enviada que ficou sem retorno ira disparar uma consulta na sefaz verificando seu status.
URL De consulta: URL de consulta necessária para validar status da nota.
Número de Tentativas de Consulta: Número de tentativas configurada que o sistema deverá tentar realizar a consulta.
Tempo máximo de espera (segundos): Tempo máximo para espera configurada que o sistema usará para realizar a consulta.
| 12. | Na aba e-Forms informamos os dados e configurações do Web Services que é o responsável de realizar a comunicação entre concentrador e e-Forms NFCe: |
1ª URL de Acesso: Endereço de onde o web service está instalado, informar por nome ou pelo próprio ip do servidor.
2ª URL de Acesso: Endereço de onde o web service está instalado, informar por nome ou pelo próprio ip do servidor.
A segunda url de acesso é uma opção de contingência se caso ocorrer algum problema na comunicação com a primeira
Tempo de espera entre os chamados de web-services(ms): Tempo de intervalos de cada chamada que o Web Service realiza, tanto para o e-Forms NFCe quanto para o Concentrador.
Tempo de espera para empacotamento dos arquivos(ms): Tempo para realizar os empacotamentos dos arquivos para envio para o e-Forms NFC-e.
Quantidade máxima de documentos por lote: Quantidade de documentos para gerar os pacotes de envio pelo web service.
| 13. | Na aba Guardian informamo as configurações do serviço que fica monitorando o concentrador: |
Tempo de espera entre cada acesso inválido na busca de configurações no e-forms(ms): Tempo de acesso para verificação se o web service tem uma alteração para ser efetuada no concentrador.
Tempo de espera entre cada busca de atualização do concentrador(ms): Tempo do intervalo entre cada buca que é realizada para o web service para atualização do concentrador.
Tempo de espera entre cada busca de atualização de status de solicitação de logs por parte do e-forms(ms): Tempo para as solicitações de logs para envio para o e-forms, logs do concentrador para poder ser analisado no e-forms NFC-e.
Tempo de espera entre a busca de informação de configuração do concentrador(ms): Intervalo que determina espera entra a busca da configuração do concentrador.
| 14. | Na aba Agentes vamos ter os agentes cadastrados e as configurações dos mesmo: |
Existem duas abas nessa seção, a aba Agentes e a aba Configurações:
Na aba Agentes será mostrado todos os Agentes cadastrados tanto pelo Settings, quanto automaticamente através do processamento via Agente/Concentrador.
Já na aba Configurações o usuário poderá definir as configurações padrões para os Agentes que serão criados no futuro.
Aplicar configurações a todos os agentes: Caso o usuário possua muitos Agentes e precise alterar as configurações desses Agentes já existentes basta realizar a alteração na Aba Configurações e clicar em Aplicar configurações a todos os agentes para que a nova configuração seja aplicada.
Caso posteriomente seja necessário editar as configurações separadamente será possível através da seleção do Agente e clicar no ícone ![]() .
.
Para efetuar o cadastro de um Agente click no botão ![]() . A imagem abaixo será exibida:
. A imagem abaixo será exibida:
Chave: A chave é basicamente o nome do agente, determinado no arquivo que é enviado pelo PDV.
Token: Para cada Agente é Gerado um token automaticamente.
Codificação: Escolha uma das Codificações para o Agente utilizar ao processar os documentos eletrônicos.
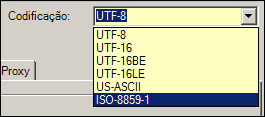
Checkbox Ativo: Com esse Checkbox ativo, a solução entenderá que o usuário de fato utiliza esse Agente, sendo assim será sinalizado e contabilizado no e-monitor através do número ao lado deste ícone. Para agentes:  | Para Equipamentos SAT:
| Para Equipamentos SAT: 
Tempo de espera para cada envio de autorização ao concentrador(ms): Tempo de espera entre a comunicação do agente com o concentrador.
Tempo de espera para tentar restabelecer comunicação com o concentrador(ms): Tempo de espera para realizar as tentativas de comunicação com o concentrador.
Tempo de espera entre cada acesso invalido na busca de configuração no concentrador(ms): A cada acesso invalido na busca de configuração é determinado um tempo para buscas as configurações no concentrador.
Tempo de espera entre cada busca de atualização do agent(ms): A cada alteração que ocorrer no concentrador vai ser realizado uma atualização do agente, neste caso determinamos um tempo que se enquadre melhor no perfil do processo que vai ser realizado.
Tempo de espera entre cada busca de atualização do status de solicitação de logs do concentrador(ms): Tempo para disponibilizar logs para o concentrador.
Usar servidor proxy: Marque a opção Usar servidor Proxy e logo em seguida preencha os campos Endereço e Porta, que são parâmetros obrigatórios.
Caso seja necessário autenticar neste servidor, marque a opção Usar autenticação e em seguida preencha os campos Usuário e Senha. Caso este usuário pertença a algum domínio da empresa, preencha o campo Domínio também.
| 15. | Na aba Layouts é inserido os arquivos referentes as regras de Schema da solução NFC-e. |
Para adicionar um Layout click no botão ![]() . A imagem abaixo vai ser exibida:
. A imagem abaixo vai ser exibida:
Versão: Versão do Layout do documento que está sendo enviado para sefaz.
Data de Vigência: Devido a versão dos schemas permanecer a mesma, e a mudança para a versão de schema da SEFAZ ocorrer de um dia para o outro, será necessário o sistema se adaptar ao novo layout de forma transparente, para tal foi necessário incluir a data da vigência do novo Layout. De posse da data o concentrador/agente irá utilizar determinado Layout a partir da data cadastrada.
Observações:
|
Validar layout antes de transformar: Habilitando está informação o arquivo vai ser sempre validado antes de enviar para sefaz.
Layout SAT: Caso o usuário use Contingência SAT esse checkbox deverá ser marcado e nos campos abaixo será adicionado os layouts referentes a notas SAT.
Para adicionar um Template com as definições das linhas click na opção de carregar o arquivo ![]() , e informe o arquivo disponibilizado pela NDDigital, que se encontra juntamente com os instaladores da solução.
, e informe o arquivo disponibilizado pela NDDigital, que se encontra juntamente com os instaladores da solução.
Para adicionar um Template com as definições de campos click na opção de carregar o arquivo ![]() , e informe o arquivo disponibilizado pela NDDigital, que se encontra juntamente com os instaladores da solução.
, e informe o arquivo disponibilizado pela NDDigital, que se encontra juntamente com os instaladores da solução.
Para adicionar um Template de transformação de TXT para XML click na opção de carregar o arquivo ![]() , e informe o arquivo disponibilizado pela NDDigital, que se encontra juntamente com os instaladores da solução.
, e informe o arquivo disponibilizado pela NDDigital, que se encontra juntamente com os instaladores da solução.
Após informar todos os Templates, Clique em ![]() .
.
| 16. | Na aba Proxy encontramos as informações para a utilização de proxy no Concentrador. |
Usar configuração Proxy somente para comunicar com a SEFAZ: Caso esteja configurado este parâmetro o concentrador deverá utilizar as configurações de proxy apenas para envio para Sefaz.
Usar servidor proxy: Marque a opção Usar servidor Proxy e logo em seguida preencha os campos Endereço e Porta, que são parâmetros obrigatórios.
Caso seja necessário autenticar neste servidor, marque a opção Usar autenticação e em seguida preencha os campos Usuário e Senha. Caso este usuário pertença a algum domínio da empresa, preencha o campo Domínio também.
17.Na aba Integração podemos configurar para gerar integrações do e-Forms para o Concentrador.
Ao marcar a opção "Gerar Integração" será habilitado os campos configuráveis:
Deve seR selecionada o tipo de integração Concentrador, pois atualmente essa versão contempla somente concentrador.
Selecionar o tipo de diretório, Único ou por agente.
Tempo de espera entre solicitações de integração: Tempo configurável em Milissegundos.
Tempo máximo de espera para retorno de chamada ao web service: Tempo configurável em Milissegundos.
Quantidade de documentos retornados por solicitação de integração: Definir a quantidade de documentos que devem ser capturados a cada chamada para geração da integração no concentrador.
Observações:
|
18.Integração de QRCode:
Integrar QRCode na autorização pelo Concentrador: Ao marcar esse checkbox o cliente deverá inserir as informações do QRcode que sairá impresso nas notas manualmente. Após preencher todos os campos, o botão "gravar" estará disponível. Essa opção por padrão virá desmarcada.
CSC: Dados de acesso ao QRCode;
Cid Token: Dados de acesso ao QRCode;
URL Sefaz QRCode: Link que trará as os dados do QRCode;
URL Sefaz consulta consumidor: Link que servirá para informar o endereço.
19. Integração SAT.
Integrar CFe retornado pelo SAT: Com essa opção ativada o sistema irá gerar a integração em xml ou txt da CFe processada. Para mais detalhes consultar o Manual de Integração clicando aqui.
20.Depois de realizadas as configurações clique em  .
.
21. Na aba de Impressão é possível realizar as configurações necessárias para as notas serem impressas.
Ao marcar a opção "Utilizar Impressão" será habilitado os campos configuráveis abaixo:
Formulário: Será possível selecionar um formulário que foi previamente cadastrado na seção Formulários no Menu Lateral do Connector Settings.
Impressora: Será possível selecionar uma impressora que foi previamente cadastrada na seção Impressora no Menu Lateral do Connector Settings.
Logotipo: Será possível selecionar uma logotipo que foi previamente cadastrado na seção Logotipo no Menu Lateral do Connector Settings.
E clique em  para a logo ser selecionada.
para a logo ser selecionada.
CSC: Campo que deverá ser preenchido com o Código de Segurança do Contribuinte.
Cid Token: Campo que deverá ser preenchido com Cid Token do Contribuinte.
Número de Cópias: Quantidade de cópias que deverão ser impressas de cada nota processada.
Tempo para captura da impressão: Esse campo deve disponibilizar parâmetro no concentrador para realizar o controle de intervalo de impressão. Possui o valor minímo de 8000 ms (8 segundos).
Campos Automáticos: Deverão ser adicionadas aqui os campos automáticos que saíram nas notas impressas.
Ao habilitar o checkbox "Utilizar impressão", outros dois checkbox's ficarão disponíveis para seleção, são eles:
| • | Manter espelhos de impressões: Com essa opção selecionada, uma pasta chamada Mirror será criada dentro da pasta printer (essa por sua vez estará dentro da pasta Control ) tanto no Concentrador quanto no Agente, e após ser processado uma nota para ser impressa, será criada dentro da pasta Mirror um arquivo com o nome igual a nomenclatura da nota recém enviada. O conteúdo desse arquivo consiste em informações das notas impressas, a cada nota enviada será inserida as informações dessa nota no arquivo, sequencialmente. Ao passar 15 dias o sistema irá excluir esse arquivo da pasta Mirror. |
| • | Imprimir COO: Com essa opção selecionada, será criado um arquivo na pasta controlNumber existente na raiz da pasta control. A nomenclatura do arquivo a ser utilizada é composta pelo nome do agente seguido de _COO. O conteúdo do arquivo será sempre o próximo número a ser utilizado pela impressão. Ex: O arquivo _COO possui o número 1, a próxima nota enviada e impressa virá com o Número de COO 2. |
Ao habilitar o checkbox "Utilizar impressão" automaticamente irá aparecer em Campos Automáticos os dois campos UrlSefaz e UrlSefazQRCode, e o usuário poderá editá-lo conforme sua necessidade.
UrlSefaz: Neste campo irá o link que compõe o Web Service de consulta pela chave de acesso que será impresso na nota.
UrlSefazQRCode: Neste campo é cadastrado o endereço de consulta que será disponível acessar através do QRCode impresso na nota.
Observações:
|
IMPORTANTE:
Ex.:
Impressão utilizando serviço de impressão normal: Para XML: <PrinterName>nddPrint</PrinterName> Para TXT: 10250;nddPrint
Impressão utilizando a porta COM: Para XML: <PrinterName>port=COM5</PrinterName> ou <PrinterName>port=ttyS99</PrinterName> Para TXT: 10250;port=COM5 ou 10250;port=ttyS99
Obs.:
|
22. Na aba Automatização o usuário definirá se a Contingência será comandada automaticamente pelo Sistema, ou se o usuário deverá fazer manualmente o processo.
Existem duas opções nessa tela:
| • | Utilizar Contingência: Com essa opção marcada será possível escolher entre duas opções de Contingência: |
- Automatizar: O processo de Contingência funcionará automaticamente/normalmente gerenciada pelo e-Forms NFCe, e sairá da Contingência através da regra configurada no Job.
A primeira nota a ser enviada após a perca de comunicação com a SEFAZ, terá o retorno 205: Falha de Comunicação com a SEFAZ.
E a segunda nota será processada em Contingência.
- Sinalizar: Com essa nova maneira, a primeira nota a ser enviada após a perca de comunicação com a SEFAZ, terá o retorno comum 205: Falha de Comunicação com a SEFAZ. As notas seguintes que possuírem tipo de emissão 1 terão o retorno: 218;Tipo de emissao invalido para estado de contingencia. Porém se possuírem tipo de emissão 9, serão autorizadas em contingência.
- Automatizar e gerar número: Com essa opção marcada, a primeira nota enviada que possuíria o retorno "Falha de Comunicação com SEFAZ" terá agora a mensagem "Processamento realizado com sucesso", isso porque o Sistema irá dividir a nota em duas, a primeira nota será gerada um can-inu e a mesma poderá ser visualizada no e-monitor normalmente. A segunda nota será autorizada com sucesso, e essa receberá um número a mais da que foi gerada um can-inu anteriormente. Essa nota também poderá ser visualizada no e-monitor normalmente.
IMPORTANTE:
|
| • | Gerar cancelamento/inutilização: Com essa opção marcada o Sistema ao entrar em Contingência continuará gerando o Cancelamento/Inutilização automaticamente ao entrar em Contingência. |
IMPORTANTE:
|
23. Aba Conversão
| • | Remoção da Tag de detalhamento específico de Combustível (comb): Fará a remoção automática da tag comb caso o checkbox for marcado e o cadastro Salvo. |
| • | Remoção da caracteres especiais e acentuados: Fará a remoção automática dos caracteres especiais e acentuados das notas enviadas. |