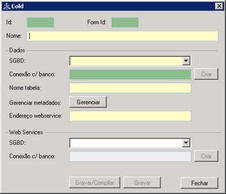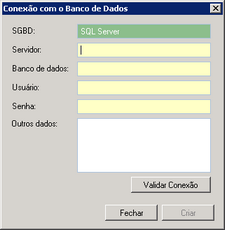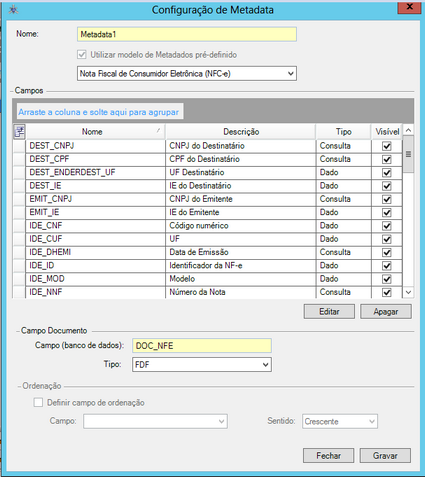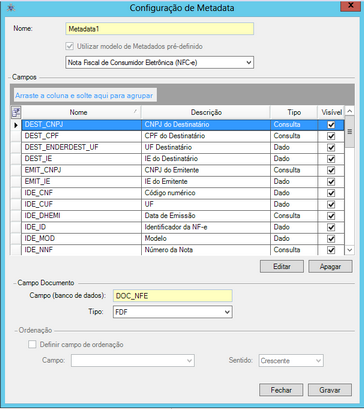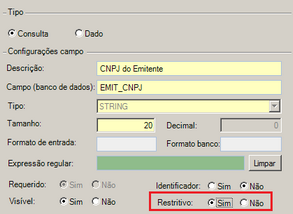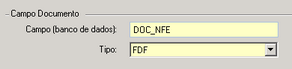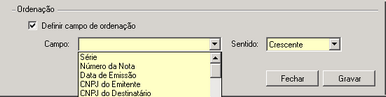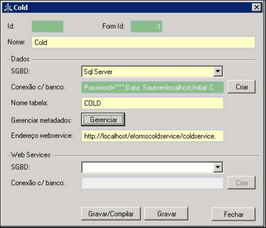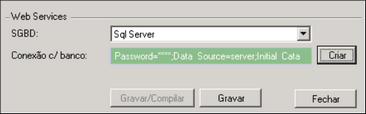Pré-Requisitos
Antes de iniciar o procedimento, verifique se atende aos requisitos abaixo:
Pré-Requisitos
Não há.
Passo a passo
Para cadastrar uma conexão de saída Cold, siga os passos abaixo:
| a. | Acesse o menu Iniciar> Programas> NDDigital> e-Connector Settings. |
| b. | No menu principal do e-Connector Settings, clique em |
| c. | À direita da tela, escolha a opção Conexão Cold. Clique em |
| d. | Digite um nome para identificar a conexão Cold. |
| e. | Selecione o Sistema Gerenciador de Banco de Dados que será utilizado. Em seguida clique no botão Criar para especificar os dados de conexão com o banco que será utilizado. Então, a tela abaixo será exibida: |
| f. | Você poderá verificar se os dados de conexão estão corretos, clicando no botão Validar Conexão. |
| g. | Após preencher os campos para conexão com o banco de dados, clique em Criar. |
| h. | Observação: Para conexão com Banco de Dados Oracle o campo Servidor estará desabilitado e o campo Banco de Dados deve ser preenchido com o nome do serviço de rede configurado anteriormente, durante a instalação do Oracle Data Provider for .Net. |
| i. | Digite o nome da tabela que irá armazenar os dados do formulário no banco de dados. |
| j. | Clique em Gerenciar para configurar as informações com as definições de campos de consulta e campos de dados, que serão gravadas em um arquivo no banco de dados de configuração, chamado METADATA. A tela abaixo será exibida: |
| k. | Digite um nome para o METADATA. |
| l. | A configuração de METADATA é automática, basta marcar a opção Utilizar modelo de Metadados pré-definido. |
| m. | Selecione uma das seguintes opções: Nota Fiscal de Consumidor Eletrônica (NFC-e). |
| n. | Se desejar aplicar restrições de acesso aos usuários, selecione o mesmo no grid de exibição dos campos e clique em Editar, como mostra a imagem: |
| o. | Após clicar em Editar, a tela abaixo será exibida: |
| p. | Marque o campo desejado como Restritivo. |
| q. | Aplicando esta configuração, a pesquisa será restrita por determinado campo. |
| r. | Clique em |
| s. | Se desejar cadastrar uma Expressão regular, basta clicar dentro do campo, na qual será exibido à tela Auxiliar de expressão regular, insira as expressões desejadas e clique em Confirmar. |
| t. | Após configurar todos os campos, digite o nome do campo que irá receber os dados e, em seguida selecione o tipo do campo, como mostra a figura abaixo: |
| u. | Para configurar a ordenação dos campos no e-Cold Web, deve ser habilitada a opção Definir campo de ordenação e escolher qual será o campo e em que sentido este será ordenado, conforme figura abaixo: |
| v. | Clique em |
| w. | Na tela exibida, digite a URL de acesso ao ColdService no campo Endereço WebService. |
| x. | Exemplo: Caso o ColdService tenha sido instalado na mesma estação de trabalho do Connector, a URL será: http://<nomedocomputador>/eformscoldservice/coldservice.asmx |
| y. | Também é possível informar o endereço IP em vez do nome da estação de trabalho na URL de acesso. |
| z. | Os dados de WebService só devem ser preenchidos se o usuário optar por utilizar a funcionalidade de Conectividade via WebServices. |
| aa. | Para isso, selecione o Sistema Gerenciador de Banco de Dados desejado e digite os dados de conexão com o banco de processamento do WebServices. |
| ab. | Após finalizar as configurações da conexão de saída Cold, clique em Gravar/Compilar. |
Será criada a tabela no banco de dados, seguindo todas as configurações do metadata. Após compilar a conexão, clique em Fechar.
|