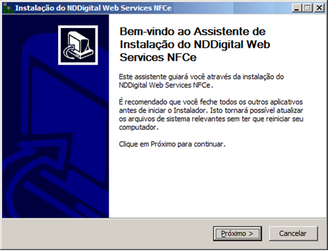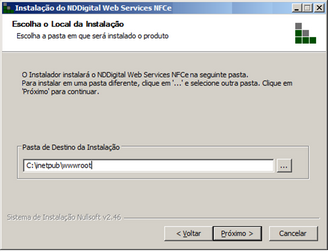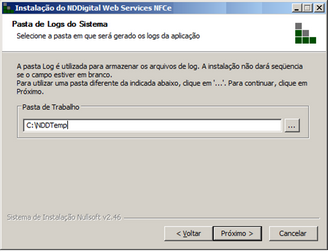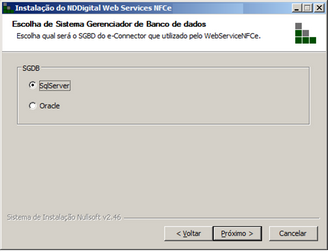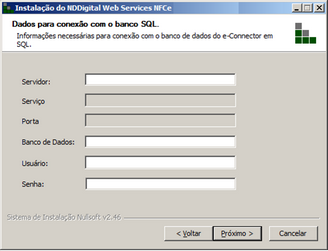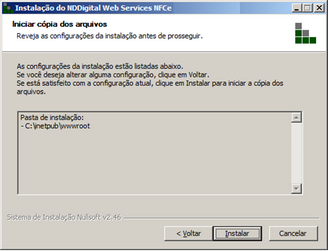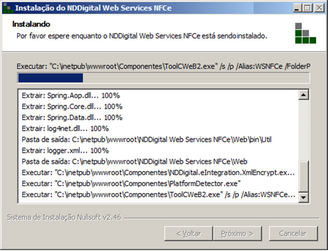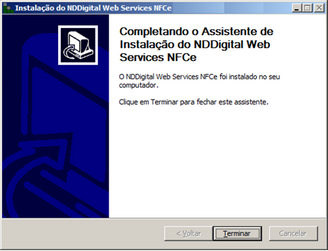É recomendado que todas as aplicações em uso sejam encerradas, para instalação dos componentes necessários ao funcionamento do software.
Passo 1: Execute o arquivo de instalação do Web Services NFC-e disponibilizado pela NDDigital. Você também pode fazer o download dos instaladores acessando o site da NDDigital, efetuando seu cadastro de usuário. Para isso, acesse http://ndd.com.br/ e efetue seu cadastro.
O instalador do e-Connector faz a verificação de todos os componentes que são pré-requisitos para o seu funcionamento, caso não detecte algum, apresenta mensagem informando que é necessário instalar o pré-requisito para iniciar a instalação. Após todos os pré-requisitos conferidos, é permitido instalar o e-Connector. Será exibida a tela inicial do instalador, clique em Próximo:
Passo 2: Na tela abaixo, se desejar, altere o diretório de instalação e então, clique em Próximo.
Passo 3: Na tela abaixo, se desejar, altere o diretório de logs e então, clique em Próximo.
Passo 4: Selecione o Sistema Gerenciador de Banco de dados a ser utilizado pelo Connector. Os SGBD’s compatíveis com o módulo Web Services são:
Microsoft SQL 2008 Server;
Microsoft SQL Server 2012;
Oracle 10g ou 11g;
Passo 5: Tendo selecionado uma das opções de SQL, a tela abaixo será exibida, para que sejam informados os dados de conexão com o banco de dados:
Onde:
Servidor: nome ou endereço IP do servidor;
Serviço: Este campo vai estar disponível somente para instalações com SGBD Oracle, onde deve ser preenchido o nome do serviço do banco que vai ser utilizado.
Porta: Este campo vai estar disponível somente para instalações com SGBD Oracle, onde deve ser preenchido a porta do banco que vai ser utilizado.
Banco de Dados: nome da base de dados;
Usuário: nome do usuário;
Senha: senha do usuário em questão.
Após informar os dados, clique no botão Próximo para continuar.
Passo 6: As configurações realizadas são listadas antes de iniciar a instalação. Reveja as configurações, caso deseje alterar alguma delas, clique em voltar. Se todos os parâmetros configurados estiverem de acordo com o desejado, clique no botão Instalar para iniciar a instalação do produto.
Passo 7: Progresso da Instalação: Aguarde enquanto o instalador efetua a cópia dos arquivos necessários para o funcionamento do sistema.
Passo 8: Instalação concluída: A tela abaixo mostra que a instalação foi concluída, clique no botão Terminar para finalizar a instalação.