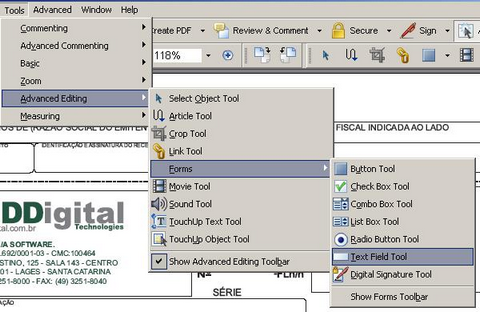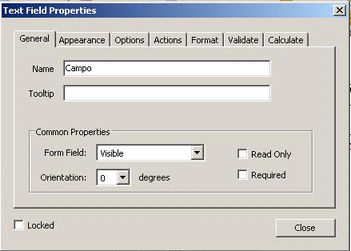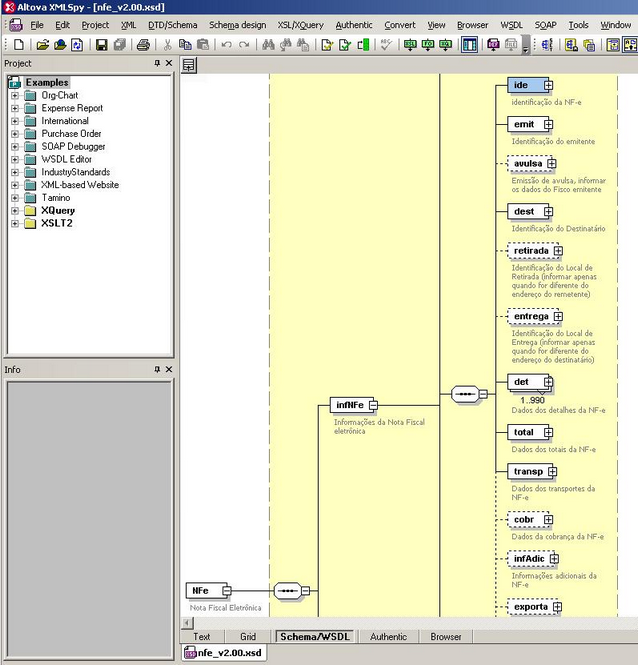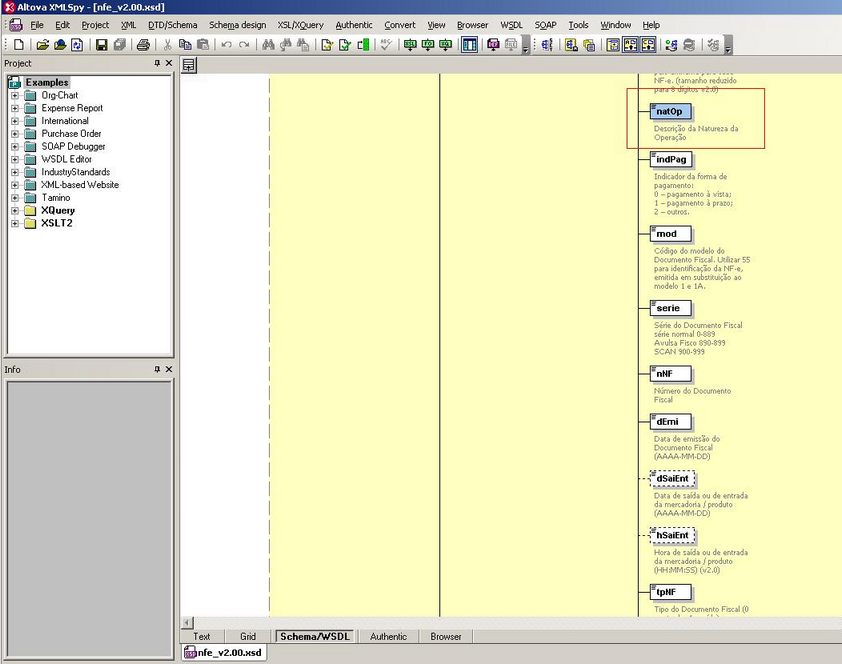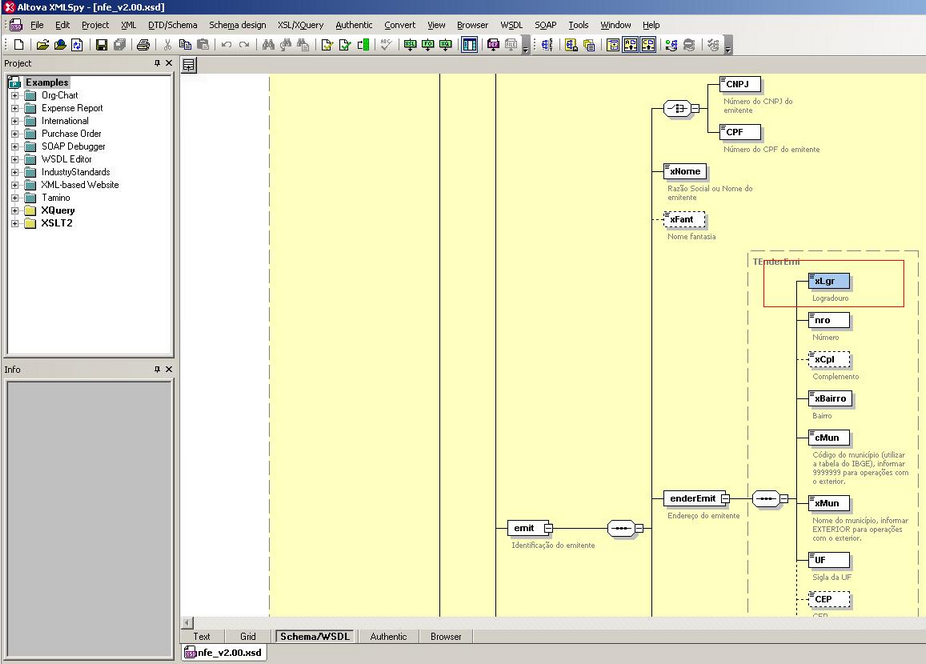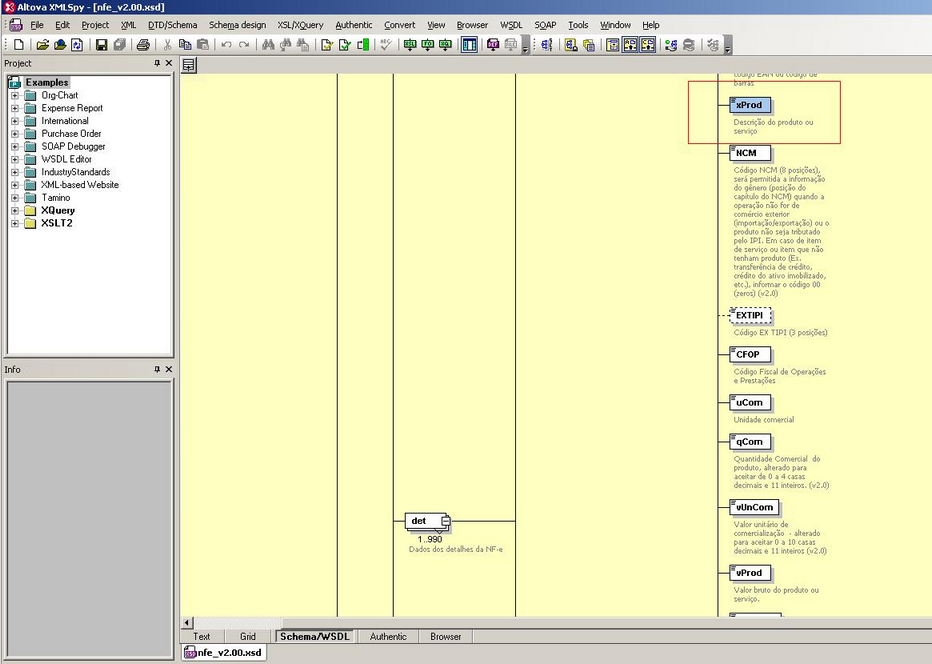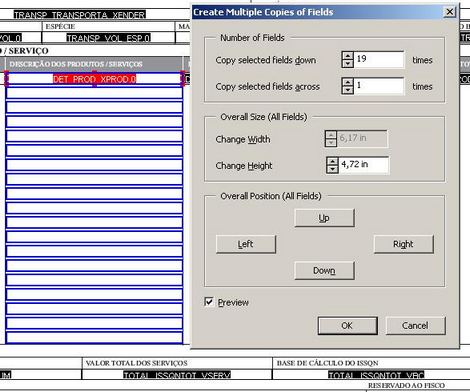Criação das Máscaras no Arquivo DANFE PDF
Passo 1: No menu, selecione a opção Tool e vá até Advanced Editing> Forms, selecione a opção Text Fild Tool, como mostra a figura abaixo:
Passo 2: A forma da seta do mouse deverá mudar, possibilitando a criação de um campo. Para criar este campo, basta clicar com o mouse onde o campo inicia e arrastar até onde termina, em seguida será exibida uma tela com as configurações dos campos. Digite o nome do campo na guia General, em seguida clique em Close, se necessário pode-se alterar outras configurações.
Ao iniciar a criação das máscaras, é necessário identificar quais informações fazem parte do arquivo XML enviado para SEFAZ. É possível utilizar qualquer software para identificar as Tags que compõem o XML. Neste exemplo, utiliza-se o Altova XMLSPY 2006:
Na imagem abaixo é exibido o arquivo nfe_v2.00.xsd, disponibilizado pelo governo no site http://www.nfe.fazenda.gov.br/PORTAL/schemas.aspx, este arquivo compõe todos os Pacotes de Liberação (PL), ele determina todas as regras para criação do XML de envio à SEFAZ, a formação e ordem das Tags e também a forma correta do preenchimento.
Será utilizada a mesma nomenclatura de Tags apresentada neste arquivo. Para efetuar a impressão, deverá ser colocado o nome da máscara no arquivo PDF com o mesmo nome das Tags do arquivo XML. Também será necessário colocar no nome da máscara as Tags antecessoras que possuem a informação a ser impressa.
Exemplo: Existe um espaço no arquivo PDF destinado à natureza de operação da nota. Verificou-se que esta informação já faz parte do XML. Ao abrir o arquivo XSD de notas encontra-se a Tag natOp, conforme imagem abaixo:
Ao encontrar a Tag, precisa-se preencher o nome do campo no arquivo PDF como NATOP, sempre em letras maiúsculas. Conforme mencionado anteriormente, é necessário colocar também as Tags que antecedem àquela que possui a informação que será impressa, neste caso devemos colocar no nome a Tag Ide, o nome da máscara no arquivo PDF ficará IDE_NATOP conforme imagem abaixo:
Ao colocar as Tags antecedentes, deverão ser utilizadas no máximo as Tags de grupo no mesmo nível da Tag Ide do exemplo acima, sendo os principais grupos de informações da Nota Fiscal. |
IDE, EMIT, AVULSA, DEST, RETIRADA, ENTREGA, DET, TOTAL, etc. |
Verificar-se-á como se deve adicionar o nome do campo Logradouro no endereço do emitente da nota fiscal, onde encontra-se o campo no XSD dos arquivos XML conforme imagem abaixo:
Ao encontrar a Tag precisa-se preencher o nome do campo no arquivo PDF como XLGR, sempre em letras maiúsculas. Também serão colocadas as Tags que antecedem a xLgr, que são Enderemit e Emit, o nome da máscara no arquivo PDF ficará EMIT_ENDEREMIT_XLGR conforme imagem abaixo:
Será exposto mais um exemplo de como criar máscaras no arquivo PDF. Neste momento, será criado o campo para a informação Descrição do produto, verifica-se que no arquivo XSD encontra-se a Tag xProd que contém a informação que precisa-se imprimir, conforme imagem abaixo:
Se preenchido o nome do campo no arquivo PDF como XPROD (letras maiúsculas) e adicionadas as Tags antecessoras à xProd, que são det e prod, o nome da máscara no arquivo PDF ficará DET_PROD_XPROD, conforme imagem abaixo:
Este campo irá se repetir no momento da impressão, pois para cada produto que compõe a nota deverá ser utilizado um campo mapeado no PDF, neste caso poderá ser utilizada a funcionalidade disponibilizada pelo Adobe Professional, para criar múltiplas cópias.
Para acionar essa funcionalidade clique com o botão direito após criar o campo e selecione a opção múltiplas cópias, conforme imagem abaixo:
Após selecionar essa opção uma nova janela será aberta para que seja possível criar as múltiplas cópias do campo, também será exibido um exemplo de como ficará a formação dos campos, conforme imagem abaixo:
Preencha todo espaço disponibilizado para os itens, após clicar em OK os novos campos serão criados e será adicionado automaticamente ao nome dos campos um sufixo .0, .1, é importante anotar esta quantidade destes campos.
Existem algumas máscaras que são controladas pelo e-Connector e que precisam ser criadas no arquivo PDF, são elas:
IDE_REFNFECB: utilizada para impressão do código de barras. Nesta máscara, também é necessário alterar fonte para IDautomation Uni M, conforme imagem abaixo:
IDE_REFNFEMASK: utilizada para impressão da chave de acesso da nota conforme o código de barras.
IDE_CURRENTPAGE: utilizada para impressão da página que a folha do DANFE representa.
IDE_TOTALPAGES: utilizada para imprimir o total de páginas que compõem o DANFE.
No momento da impressão, as duas Tags formarão o texto 1/2, ou seja, página atual 1 de um total de 2. |
IDE_LITTPEMIS: utilizada para imprimir a mensagem de contingência quando o tipo de emissão for diferente de normal, o padrão de mensagem será DANFE impresso em contingência - "Tipo de contingência" - Motivo: Falha de comunicação em 28/3/2016 às 16:55:20.
IDE_CTGCB: Campo que deverá receber o código de barras quando a impressão ocorrer em contingência. Da mesma forma que o campo IDE_REFNFECB este campo deverá utilizar a fonte IDautomation Uni M.
IDE_CTGCB_MASK: Campo que deverá receber a chave de contingência.
DET_PROD_LINE: utilizado para separação das linhas de produtos no DANFE. Este campo pode ser criado entre cada linha dos produtos e será preenchido com uma linha tracejada conforme a necessidade.
DESC_CAMPO1: Este campo será utilizado para atender a norma técnica 2009.003, onde é necessário colocar a mensagem Consulta de autenticidade no portal nacional da NF-e
www.nfe.fazenda.gov.br/portal ou no site da SEFAZ Autorizadora, este campo deve estar sobreposto ao IDE_CTGCB, pois a mensagem deve ser escrita no mesmo lugar onde é colocado o código de barras para contingência.
DESC_CAMPO2: este campo será variável, podendo conter as seguintes mensagens DADOS DA NF-E, Protocolo de Autorização de Uso. Este campo deverá ser mapeado no campo destinado aos números de protocolo, normalmente logo abaixo dos códigos de barras, conforme imagem abaixo.
IDE_NPROT: Este campo será utilizado para impressão do protocolo de autorização de uso da NF-e juntamente com data e hora da autorização, este campo deve estar sobreposto ao campo IDE_CTGCB_MASK.
Os passos acima devem ser efetuados para todas as máscaras que fazem parte do XML da nota.