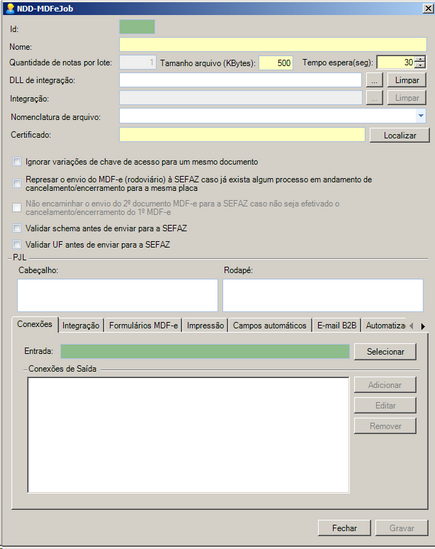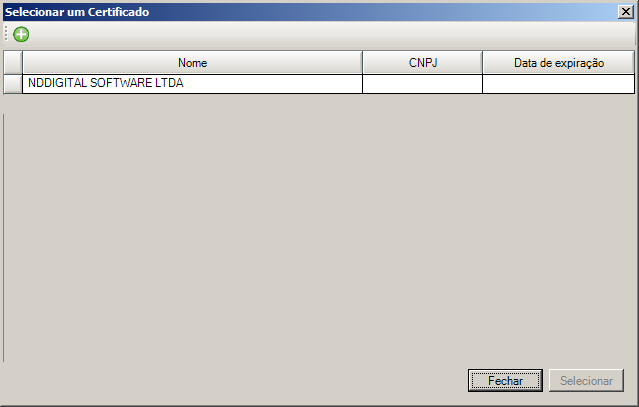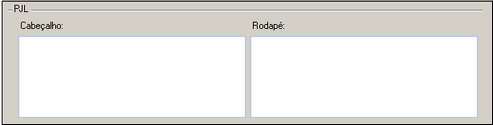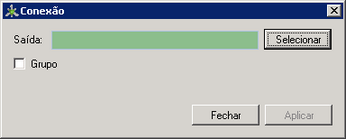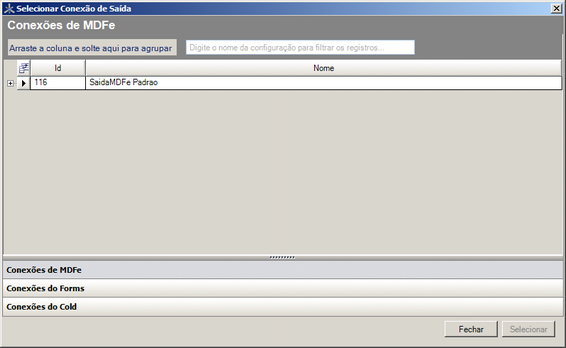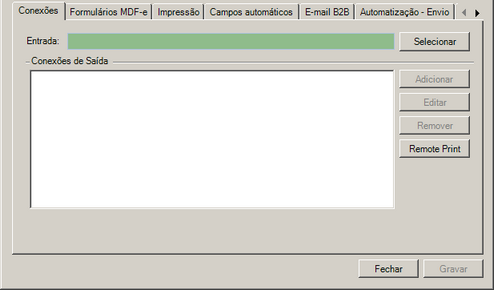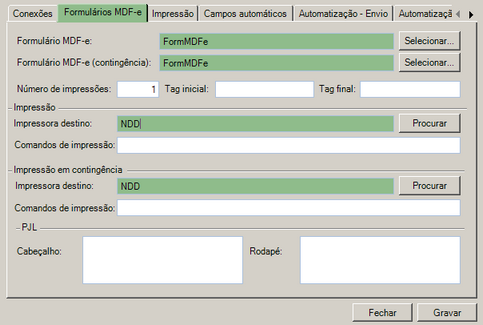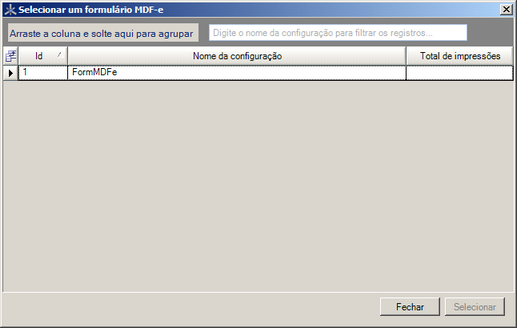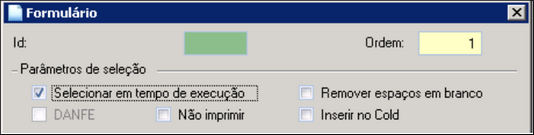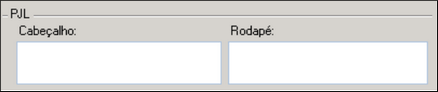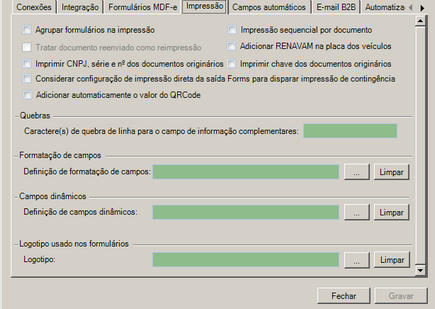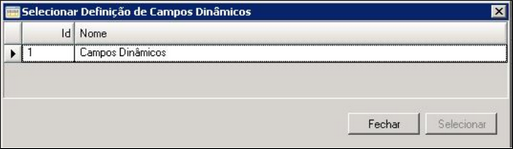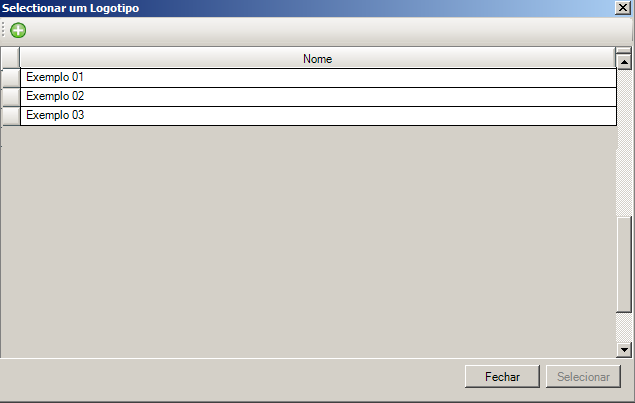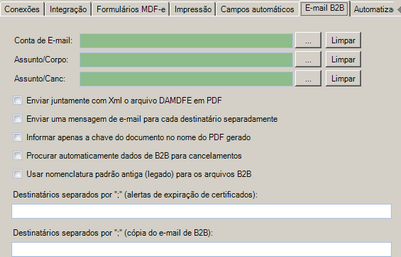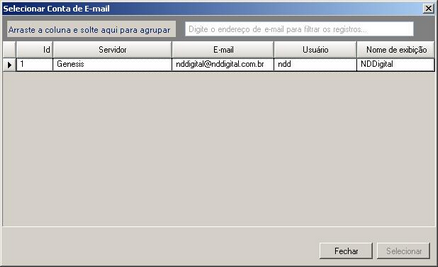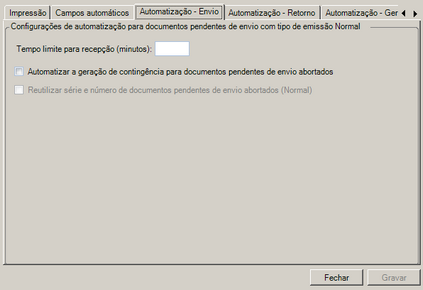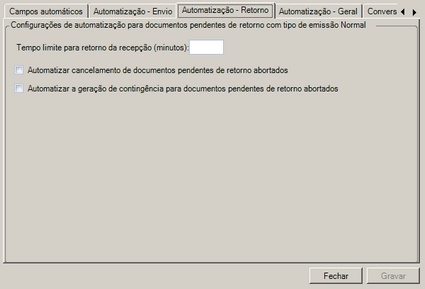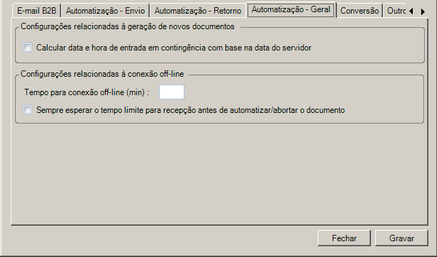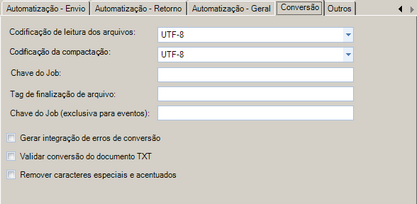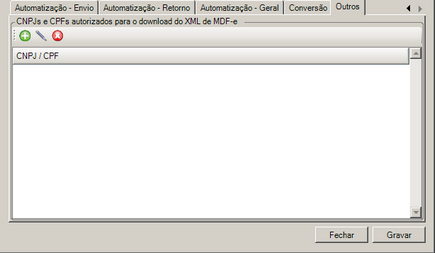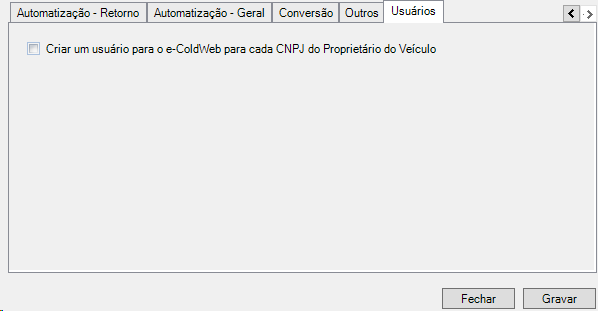Cadastro de Job MDF-e
O Job MDF-e é responsável pelo agrupamento de configurações que serão acessadas pelo serviço Connector Service para gerenciar todo o processo de emissão de Manifesto Eletrônico de Documentos Fiscais.
Antes de iniciar o procedimento, verifique se atende aos requisitos abaixo:
Pré-Requisitos
•Certificado instalado no servidor onde o e-Connector está;
•Criação dos campos no arquivo PDF;
•Conexão de entrada;
•Conexões de saída (MDF-e, Forms, Cold);
•Impressoras;
•Máscaras Cold.
Passo a passo
1.Acesse o menu Iniciar> Programas> NDDigital> e-Forms> e-Connector> e-Connector Settings.
2.No menu principal do e-Connector Settings, clique em  .
.
3.À direita da tela clique em MDF-e Job. Em seguida clique em  . Então a tela abaixo será exibida:
. Então a tela abaixo será exibida:
4.Digite um nome para identificar o Job, o nome não pode ser igual ao nome de um JOB já existente independente da forma de escrita (job ou JOB).
5.Informe o tamanho máximo do arquivo de lote. De acordo com a especificação do Manual do Contribuinte um arquivo pode ter no máximo 2048 KB.
6.Preenchido o tempo de espera, que irá informar quanto tempo o Connector Service deverá esperar para fazer o envio dos documentos, caso não tenha sido preenchido o número máximo de arquivos e não tenha atingido o tamanho máximo do arquivo.
7.Se desejar utilizar integração com o ERP, os campos DLL de integração e Integração deverão ser preenchidos.
Para selecionar a DLL de integração clique em  e selecione o arquivo correspondente.
e selecione o arquivo correspondente.
Caso seja usada uma das DLL’s que a solução e-Forms possui, a mesma estará armazenada em:
<diretório de instalação > \NDDigital\eForms\Connector\Connector Service.
•Se a Integração a ser utilizada for baseada em arquivo, a DLL selecionada deve ser: NDDigital.eForms.Connector.DefaultIntegration.dll.
•Se a Integração a ser utilizada for baseada em base de dados, a DLL selecionada deve ser: NDDigital.eForms.Connector.DatabaseIntegration.dll.
8.Selecione a Nomenclatura de arquivos, caso configurada.
Caso seja selecionada uma nomenclatura de arquivos para o JOB, a opção "Informar apenas a chave do documento no nome do PDF gerado" na aba B2B será desabilitada |
9.Certificado: Acione o botão  para encontrar o certificado previamente cadastrado, a seguinte tela é apresentada:
para encontrar o certificado previamente cadastrado, a seguinte tela é apresentada:
Efetue um clique no certificado que deseja escolher e posterior acione  , caso deseje cadastrar um novo, efetue um clique em
, caso deseje cadastrar um novo, efetue um clique em  ,, onde apresentará uma nova tela para cadastrar um novo certificado, a mesma se encontra explicada em Certificados.
,, onde apresentará uma nova tela para cadastrar um novo certificado, a mesma se encontra explicada em Certificados.
10.A opção Ignorar variações de chave de acesso para um mesmo documento, será utilizada quando contiver variações na chave de um mesmo documento, ou seja, os documentos não serão bloqueados por terem caído para processamento com chave de acesso diferente da anteriormente processada. Porém se a opção estiver desmarcada a aplicação do e-Forms não irá ignorar a variação e será bloqueado o documento.
11.Selecionando a opção Represar envio do MDF-e (rodoviário) à SEFAZ caso já exista algum processo em andamento de cancelamento/encerramento para a mesma placa, será validado em cada novo MDF-e(rodoviário) a ser processado, se a placa que ele referência do 1º MDF-e contém algum cancelamento ou encerramento em andamento, irá considerar as tentativas de reprocessamento automático configurado nas configurações gerais caso retorne o cstat de uma possível rejeição.
12.Selecionando a opção Não encaminhar o envio do 2º documento MDF-e para SEFAZ caso não seja efetivado o cancelemento/encerramento do 1º MDF-e, o 2º MDF-e só poderá ser enviado para a SEFAZ caso o 1º MDFe seja cancelado/encerrado/rejeitado (desconsiderar retorno dos cStats 999/204) na SEFAZ, a regra de bloqueio do segundo documento entrará nas validações de acordo com a SEFAZ para evitar as das rejeições abaixo:
•462 - Existe MDF-e não encerrado há mais de 5 dias para placa com até 2 UF de percurso Informadas;
•610 - Rejeição: Existe MDF-e não encerrado para esta placa, UF carregamento e UF descarregamento em data de emissão diferente;
•611 - Rejeição: Existe MDF-e não encerrado para esta placa, tipo de emitente e UF Descarregamento;
•686 - Rejeição: Existe MDF-e não encerrado há mais de 30 dias para o emitente.
Para utilizar essa opção é obrigatório a opção Represar envio do MDF-e (rodoviário) à SEFAZ caso já exista algum processo em andamento de cancelamento/encerramento para a mesma placa está marcada. |
13.Selecionando a opção Validar schema antes de enviar para a SEFAZ, será feita a validação sobre os schemas de MDF-e já homologados na solução e que ainda são vigentes. Esta
funcionalidade está disponível para arquivos MDF-e com formato XML (ou TXT após a conversão):
•Envio (env);
•Cancelamento;
Caso o documento seja inválido, a solução retornará falha no schema XML (cStat 215) e não enviará para a SEFAZ.
14.Selecionando a opção Validar UF antes de enviar para SEFAZ será feita a validação se a UF do documento é equivalente a UF cadastrada na saída do Job
15.Quando for selecionado o modo de impressão de arquivos em formato PCL5, o arquivo gerado pelo Forms não será reingressado pelo driver da impressora, sendo necessário informar os comandos PJL de cabeçalho e rodapé para ativação de recursos disponibilizados pela impressora como duplex, qualidade de impressão, grampeamento, etc.
Essas configurações são necessárias em impressoras que fazem a emulação da linguagem de impressão PCL5.
É necessário realizar a análise dos modelos de impressora que serão utilizados na proposta de notas fiscais laser e nota fiscal eletrônica. |
Caso não seja possível ativar a impressão em formato PCL5, será possível realizar a impressão em formato PDF.
16.Clique no botão  da aba Conexões. Será exibida uma tela contendo todas as entradas já cadastradas.
da aba Conexões. Será exibida uma tela contendo todas as entradas já cadastradas.
17.Marque a conexão de entrada a ser utilizada para o Job e clique em  .
.
18.Clique no botão  da aba de conexões para selecionar as conexões de saída que serão utilizadas no Job. A tela abaixo será exibida:
da aba de conexões para selecionar as conexões de saída que serão utilizadas no Job. A tela abaixo será exibida:
19.Clique em  . Marque a opção Grupo quando for selecionar a primeira conexão de saída, pois essa configuração irá definir qual processo será o primeiro a ser executado na cadeia de processos de emissão de nota fiscal.
. Marque a opção Grupo quando for selecionar a primeira conexão de saída, pois essa configuração irá definir qual processo será o primeiro a ser executado na cadeia de processos de emissão de nota fiscal.
Como está sendo configurado um Job do tipo MDF-e, a primeira conexão selecionada deverá ser a conexão de saída MDF-e.
20.Depois de selecionar a conexão de saída MDF-e, clique novamente em  para inserir a conexão de saída Forms. Repita a operação para adicionar a conexão de saída Cold.
para inserir a conexão de saída Forms. Repita a operação para adicionar a conexão de saída Cold.
21.Após ser configurado nas configurações gerais na Aba Remote Print, o Job MDF-e será adicionado um novo botão "Remote Print" e atualizará o arquivo de configuração do Remote Print Client.
Ao efetuar um clique neste botão será criado um arquivo .ZIP (executável) no "Diretório de geração do pacote" com todos os arquivos que estão no diretório informado em “Diretório base do pacote”, onde a nomenclatura do arquivo será o nome do diretório informado no campo “Diretório de gravação do XMLData” para as conexões forms previamente criadas.
Quando o Job não possuir conexão Forms vinculada e for acionado o botão será possível criar a configuração de uma nova conexão Forms e ao gravar será criado um arquivo .ZIP (executável) no "Diretório de geração do pacote" com todos os arquivos que estão no diretório informado em “Diretório base do pacote”, onde a nomenclatura do arquivo será o nome do job.
Todos os formulários que estão vinculados ao Job serão copiados para o subdiretório "Formulários" do diretório que foi informado no campo “Diretório de gravação do XMLData” no cadastro das conexões de saída Forms que estão vinculados ao Job.
Caso não possua conexões de saída Forms vinculadas ao Job, ao ser acionado o botão "Remote Print" será apresentada uma tela de cadastro de conexões Forms e posteriormente será gerado o pacote. Jobs que já tiveram seus pacotes gerados poderão ter os mesmos atualizados ao acionar o botão pela segunda vez.
22.Após configurar as conexões, é posssível habilitar algumas opções de retornos de integrações:
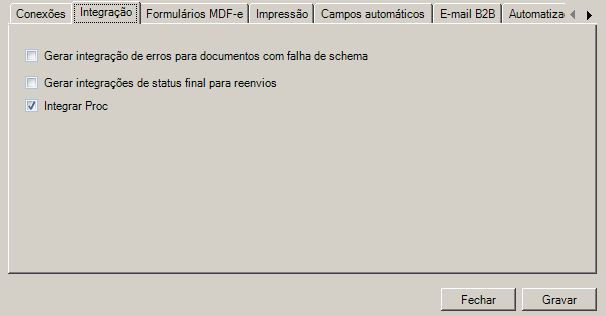
•Opção Gerar integração de erros para documentos com falha de schema: retorna informações de documentos com falhas de schema;
•Opção Gerar integrações de status final para reenvios: retorna o status final do documento evitando que retorne "Documento reenviado pelo ERP";
•Opção Integrar Proc: retorna o doc de envio e também o status do documento.
23.Após configurar as conexões, é posssível habilitar algumas opções de retornos de integrações: pós configurar as conexões, é necessário adicionar o formulário MDF-e ao Job. Para isto, na guia Formulários MDF-e clique em  .
.
A tela abaixo será exibida:
24.No campo Formulário MDF-e é permitido inserir os formulários de documentos com tipo de emissão normal, e caso seja necessário utilizar o campo Formulário MDF-e (contingência) são configurados os formulários de documentos com emissão em contingência. Marque o formulário desejado e clique em  .
.
25.Informe o número de impressão que deverá ser realizada com os arquivos autorizados nesse Job.
26.Se necessário, adicione valores aos campos Tag Inicial e Tag Final.
27.Selecione também as impressoras para os campos impressão e impressão em contingência e se desejar, insira seus respectivos comandos:
Digite o comando #pcl5 no campo Comandos de impressão, será impressa uma MDF-e por página. É possível imprimir duas MDF-e em uma página do formato A5, através do comando de impressão #pcl5:nup=<AGRUPADOR>.
Onde:
<AGRUPADOR> Código alfanumérico referente a identificação do agrupador para cada job (ou impressora), responsável por agrupar as páginas para impressão, documentos emitidos por jobs diferentes que possuem o mesmo agrupador e estão configurados para a mesma impressora, serão impressos juntos.
#pcl5:nup=LAGES001 #pcl5:nup=JOB1 |
As páginas somente serão agrupadas quando chegarem dentro do intervalo em segundos que poderá ser configurado no valor de sequência "NupTimeWait" presente na seguinte chave de registro [HKEY_LOCAL_MACHINE/SOFTWARE/NDDigital/eForms/Forms], por padrão este intervalo está com o valor 5. |
28.Se desejar adicione todos os comandos PJL para este formulário.
29.Na aba Impressão selecione as opções desejadas:
•Opção Agrupar Formulários na Impressão: permite que os DAMDFES sejam impressos juntamente com seus respectivos documentos associados.
•Opção Impressão Sequencial por Documento: será utilizado para impressão de múltiplas cópias.
•Opção Tratar documento reenviado como reimpressão: Irá criar um novo processo de impressão apenas se a opção tratar documento reenviado como reimpressão estiver marcada no Job e se o documento em processamento já estiver autorizado ou possuir algum processo de impressão finalizado na base de processamento.
A opção Tratar documento reenviado como reimpressão perde a sua validade se a opção Disparar reimpressão para reenvio estiver marcada. |
•Adicionar RENAVAM na placa de veículos: quando marcada o campo RENAVAM será concatenado ao campo placa no XmlDATA.
•Imprimir CNPJ, série e nº documento originários: Imprime a chave informada de forma quebrada, extraindo os itens: CNPJ, série e nº do documento das chaves dos documentos originários.
•Opção Imprimir chave documentos originários: Realiza a impressão das chaves de NF-e (infNFe) e CT-e (infCTe) associadas ao MDF-e, apenas quando o PDF estiver mapeado com o campo DOCORIG_CHAVE. Esta configuração também será válida para a impressão da chave de MDF-e que se encontra na tag (infMDFeTransp), onde obedecerá os mesmos parâmetros dos documentos associados de NF-e e CT-e.
•Considerar configuração de impressão direta da saída Forms para disparar impressão de contingência: Esta opção somente estará ativa caso a opção "Disparar impressão de documentos com tipo de emissão FSDA/Contigência MDF-e antes de autorizá-los na SEFAZ ou EPEC logo após autorizá-lo na Sefaz nacional" se encontrar marcada nas configurações gerais.
•Opção Adicionar automaticamente o valor do QRCode: Será adicionado em seu arquivo de envio do tipo de emissão normal ou contingência o grupo Informações suplementares do MDF-e (infMDFeSupl) e montará um código bidimensional (QRCode) em suas DAMDFES, onde possuir previamente o mapeamento (INFMDFESUPL_QRCODMDFE) na sua máscara PDF.
Maiores detalhes sobre o grupo de Informações suplementares do MDF-e (infMDFeSupl) consultar o manual de formação de arquivos de MDF-e. |
Quebra: Caracteres de quebra de linha para o campo de informações complementares: Para realizar a quebra de linha nos campos referentes as informações complementares pode-se cadastrar um carácter a sua preferência.
Formatação de Campos: para selecionar uma formatação de campos previamente cadastrada, clique no botão  . A tela abaixo será exibida:
. A tela abaixo será exibida:
Marque a formatação de campos desejada e clique no botão  .
.
Campos Dinâmicos: para selecionar uma definição de campos dinâmicos previamente cadastrada, clique no botão  . A tela abaixo será exibida:
. A tela abaixo será exibida:
Marque a definição de campos dinâmicos desejada e clique no botão  .
.
Logotipo: para selecionar um Logotipo previamente cadastrado, clique no botão  . A tela abaixo será exibida:
. A tela abaixo será exibida:
Efetue um clique sobre o logotipo desejado e clique no botão  ., também poderá cadastrar um logotipo novo, acionando o botão
., também poderá cadastrar um logotipo novo, acionando o botão  , onde apresentará a tela de cadastro de logotipos.
, onde apresentará a tela de cadastro de logotipos.
As duas opções abaixo só serão exibidas se o valor de sequência existir e contiver valor: True. HKLM/Software/NDDigital/eForms/Connector/IsDataCenter. |
•Opção Publicar Formulários: publica atualizações nos formulários PDF, para que seja possível gerar o XMLData para impressão, sem a necessidade de possuir uma instalação de e-Connector no lado cliente.
•Opção Publicar Configurações: publica atualizações nos XML’s de configuração, para que seja possível gerar o XMLData para impressão, sem a necessidade de possuir uma instalação de e-Connector no lado cliente.
30.Se desejar inserir Campos Automáticos, clique na aba indicada abaixo:
Clique no botão  e insira nomes e valores aos campos automáticos.
e insira nomes e valores aos campos automáticos.
31.Na aba E-mail B2B é possível informar conta de e-mail para ser utilizada pelo Job no envio dos documentos, após a autorização de uso, recebida da SEFAZ.
Para isto, clique no botão  a tela abaixo será exibida:
a tela abaixo será exibida:
Selecione a conta de e-mail desejada (previamente cadastrada) e clique no botão  .
.
•Em Assunto/Corpo e Assunto/Canc após efetuar um clique em  possibilitará a seleção "Assuntos e Corpos de E-mail" previamente cadastrados que irá prevalecer sobre assunto selecionado em "Contas de E-mail" ou "Servidores E-mail".
possibilitará a seleção "Assuntos e Corpos de E-mail" previamente cadastrados que irá prevalecer sobre assunto selecionado em "Contas de E-mail" ou "Servidores E-mail".
•Ao selecionar um assunto para o campo Assunto/Canc este será utilizado exclusivamente para os envios de e-mails contendo procEventos de cancelamento.
•O não preenchimento desses campos, ao realizar o envio de B2B, buscará um assunto priorizando a seguinte sequência Assunto/Corpo, conta de e-mail, servidor de e-mail ou assumirá um assunto padrão "NDDigital MDFe - B2B " se não for encontrado a configuração.
•É possível também optar por enviar o DAMDFE em PDF, juntamente com o XML, bem como enviar os documentos associados juntamente com o DAMDFE. E se desejar enviar mensagens de e-mail para cada destinatário separadamente, ou seja, enviar e-mail individual para cada destinatário.
•Ao marcar a opção "Informar apenas a chave do documento no nome do PDF gerado", os PDFs recebidos no e-mail não possuirão o número aleatório no início do nome do arquivo. Ficando semelhante ao exemplo abaixo:
MDFe35131108310367000113570010000005021000005028.pdf |
Caso seja selecionada uma nomenclatura de arquivos para o JOB, essa opção será desabilitada automaticamente, utilizando a nomenclatura escolhida para o nome do arquivo. |
•Ao marcar a opção "Procurar automaticamente dados de B2B para cancelamento", para os documentos que foram recebidos por e-mail, quando for enviado o cancelamento será enviado o XML automaticamente para os e-mails informados nos arquivos de envio sem a necessidade de informações adicionais nos arquivos de cancelamento.
•Ao marcar a opção "usar nomenclatura padrão antiga (legado) para os arquivos B2B", será informada a nomenclatura no envio de e-mail e diretório da seguinte forma no documento XML: email-b2b-aut.xml
Para isto, marque as opções desejadas:
As opções presentes na aba de B2B estão interligadas, verificar cuidadosamente todas as opções marcadas ou selecionadas para o correto recebimento do e-mail com os arquivos desejados. |
No campo Destinatários é possível indicar e-mail ou e-mails (separados por ponto e vírgula ";") de destinatários específicos para o recebimento de alertas de expiração de certificados. Neste caso, os e-mails serão enviados para os destinatários da configuração geral e dos Jobs.
No campo Destinatários é possível indicar e-mail ou e-mails (separados por ponto e vírgula ";") de destinatários específicos para o recebimento com cópia do e-mail de B2B. Neste caso, os e-mails serão enviados para os destinatários da configuração geral e dos Jobs. Para esta funcionalidade entrar em vigor, é necessário constar as linhas de B2B no arquivo.
32.Na aba Automatização - Envio é possível definir algumas ações de documentos pendentes de envio a serem executadas automaticamente pelo sistema, entre elas:
•Tempo limite para recepção (minutos): Quando a conexão de saída estiver off-line e este tempo estiver preenchido, o mesmo será ignorado e entrará automaticamente no fluxo de contingência de acordo com as marcações dos outros campos e o não preenchimento não finalizará os documentos que estão pendente de envio.
•Automatizar a geração de contingência para documentos pendentes de envio abortados: Quando marcada irá criar um novo documento em substituição de um documento pendente de envio que tenha sido abortado.
•Reutilizar série e número de documentos pendentes de envio abortados (Normal): Quando marcada, possibilitará a reutilização das numerações na geração de novos documentos.
33.Na aba Automatização - Retorno é possível definir algumas ações de documentos pendentes de retorno a serem executadas automaticamente pelo sistema, entre elas:
•Tempo limite para retorno da recepção (minutos): O tempo em minutos para a tentativa de retorno da recepção de um lote. O limite mínimo é de 1 minuto e máximo de 1440 minutos. Por padrão este campo estará em branco, o que significa que não se deve abortar o processo de retorno.
•Automatizar cancelamento de documentos pendentes de retorno abortados: Quando marcada, irá disparar automaticamente para o documento abortado um cancelamento (caso o documento já tenha sido recebido pela SEFAZ).
•Automatizar a geração de contingência para documentos pendentes de retorno abortados: Quando marcada irá criar um novo documento em substituição de um documento pendente de retorno que tenha sido abortado.
34.Na aba Automatização – Geral é possível definir algumas ações a serem executadas automaticamente pelo sistema.
Configurações relacionadas à geração de novos documentos.
•Calcular data e hora de entrada em contingência com base na data do servidor: Com esta configuração quando um documento for automatizado será utilizada a data e hora do servidor para preencher as tag’s dhCont e xJust, também será levado em consideração a configuração de fuso da saída MDF-e para calcular a hora de acordo com a SEFAZ.
Configurações relacionadas à conexão off-line.
•Tempo para conexão off-line(min): Quando a conexão ficar off-line por instabilidade no processo de recepção este tempo determinará o intervalo de tentativas para realizar a recepção do lote pendente de retorno. O valor mínimo é 3 e o valor máximo é 60.
O campo Tempo para conexão off-line sempre irá prevalecer sobre o campo que possui a mesma nomeação na conexão de saída. |
Sempre esperar o tempo limite para a recepção antes de automatizar/abortar o documento: Quando marcada devemos respeitar o tempo limite para a recepção configurado, neste caso não irá automatizar/abortar imediatamente.
35.Na aba Conversão é possível definir algumas configurações para a conversão dos documentos.
•Codificação de leitura dos arquivos: Selecione a codificação de caracteres utilizada pelo arquivo gerado pelo ERP. Por padrão a opção está como UTF-8, porém pode ser selecionado como Default ou Unicode.
•Codificação da compactação: Selecione a codificação para compactar os textos que serão salvos no banco de dados Unicode ou UTF-8, por padrão está como "Unicode".
•Chave do Job: permite que a mesma tabela no banco de dados seja utilizada por mais de uma entrada baseada em base de dados. Para que isso seja possível, o campo deverá conter um valor determinado pelo ERP, para diferenciar os arquivos de cada ponto emissor.
Caso o Job não possua entrada baseada em banco de dados ou não esteja ligado a um executor de saída, o campo Chave do Job é de preenchimento opcional. Se possuir conexão de entrada baseada em BD e já estiver ligado a um executor de saída, este campo não poderá mais ser deixado em branco. |
•Tag de finalização de arquivo: essa opção deve ser utilizada para especificar alguma tag (conjunto de caracteres), que identifique o final de um arquivo TXT, durante o processamento. Durante o processamento, se o campo Tag de finalização estiver preenchido e o sistema não encontrar no arquivo TXT o conjunto de caracteres especificado, irá considerar o arquivo inválido.
•Gerar integração de erros de conversão: essa opção poderá ser utilizada quando for necessário gerar retorno detalhado ao ERP, na ocorrência de um erro no processo de conversão de arquivos TXT, oferecendo ao usuário a possibilidade de correção das inconsistências de forma automatizada, ou simplesmente gerar dentro de um formato pré-definido uma lista com todas as inconsistências presentes no arquivo.
•Validar conversão do documento TXT: permite que os documentos em formato TXT sejam validados antes de serem convertidos para XML pelo Connector. Caso alguma inconsistência seja encontrada no arquivo, este irá aparecer na aba de Documentos Inválidos do e-Monitor.
•Chave do Job (exclusiva para eventos): Caso o job não possua entrada baseada em banco de dados ou não esteja ligado a um executor de eventos, este campo é de preenchimento opcional. Se possuir conexão de entrada baseada em BD e já estiver ligado a um executor de eventos, este campo não poderá mais ser deixado em branco. Não pode ter valor igual ao de outra chave já cadastrada.
•Remover caracteres especiais e acentuados: deverá ser utilizada quando for necessário remover do arquivo TXT em formato UTF-8 e XML, caracteres acentuados, sendo substituídos por seu correspondente sem acento.
Caracteres especiais (disponíveis no teclado ABNT2) removidos do arquivo com a opção marcada: TXT: ºª|'<>"€ XML: '<>" |
36.Na aba Outros clique em  para inserir o CNPJ/CPF do escritório de contabilidade, os quais serão automaticamente inseridos no arquivo de envio , onde poderá ser informado apenas 11 ou 14 dígitos. Nela é possível cadastrar até 10 CNPJ/CPF. Caso o valor contido no arquivo for inferior a 10, completará a partir do primeiro CNPJ/CPF cadastrado no Job.
para inserir o CNPJ/CPF do escritório de contabilidade, os quais serão automaticamente inseridos no arquivo de envio , onde poderá ser informado apenas 11 ou 14 dígitos. Nela é possível cadastrar até 10 CNPJ/CPF. Caso o valor contido no arquivo for inferior a 10, completará a partir do primeiro CNPJ/CPF cadastrado no Job.
38.Na aba Usuários é possível selecionar quais os atores do documento que terão usuário criado no e-ColdWeb.
Para que seja possível a criação deste usuário é necessário que o metadata do(s) Cold(s), vinculado(s) a este job, possuam o campo restritivo referente ao ator. |
Após criado o usuário, será possível acessar o portal do e-ColdWeb utilizando o CNPJ do ator como login e senha (será solicitado o cadastro de uma nova senha logo após o primeiro acesso, por medidas de segurança). Estes usuários podem visualizar todos os documentos em que atuaram além de efetuar o download tanto do PDF quanto do XML dos mesmos.
O usuário virá com as permissões padrão (visualização e download de PDF e XML). Caso o mesmo já exista, as permissões atuais não serão alteradas, e se for necessário, o cliente pode adicionar outras permissões a este mesmo usuário. |