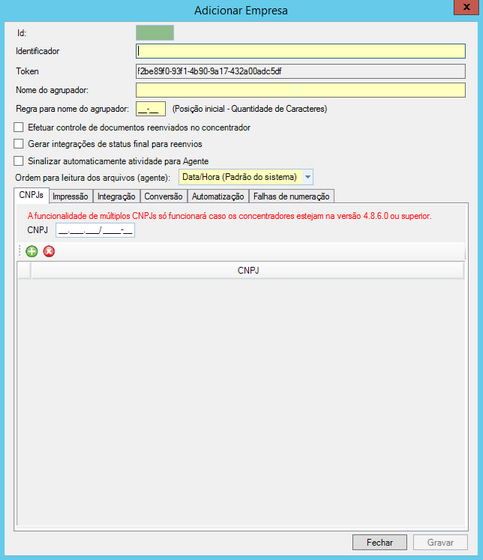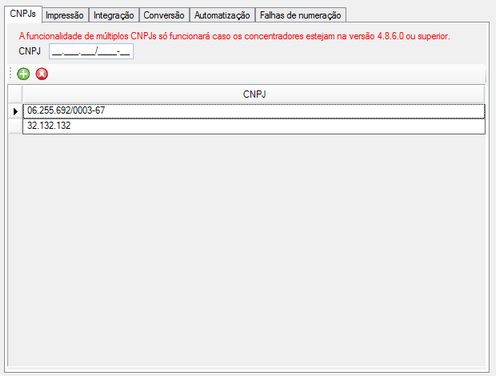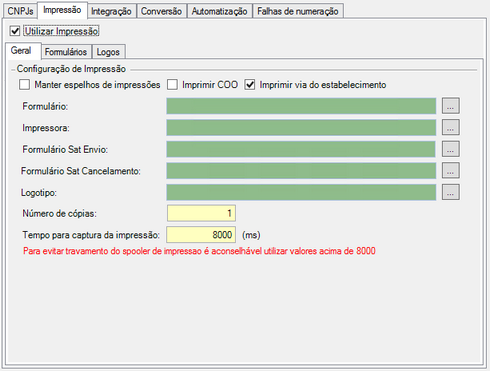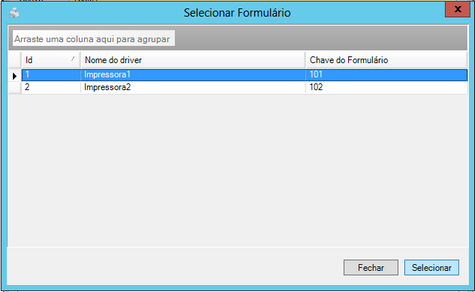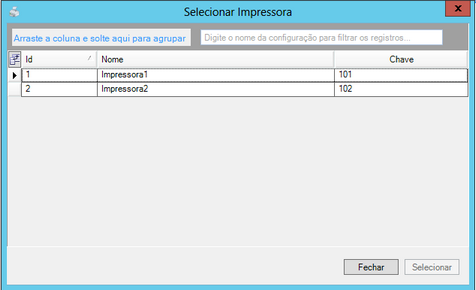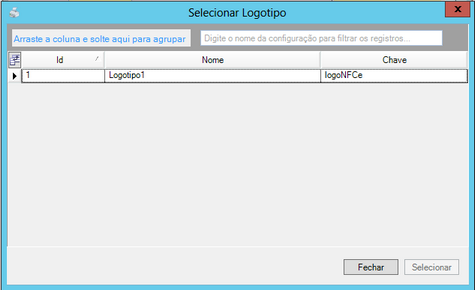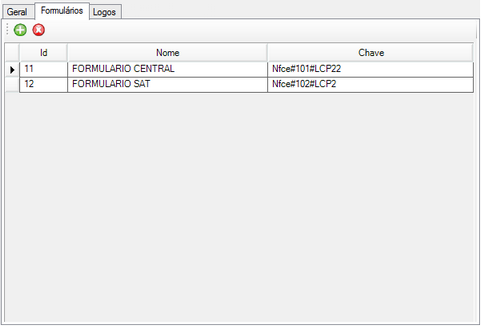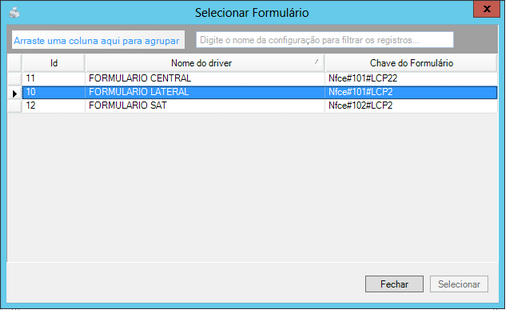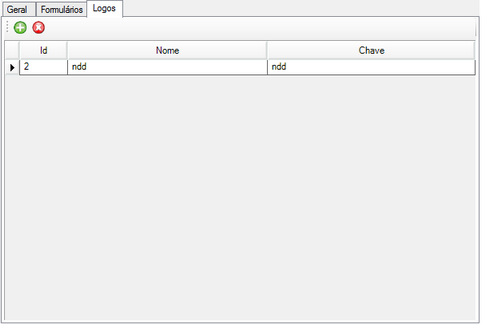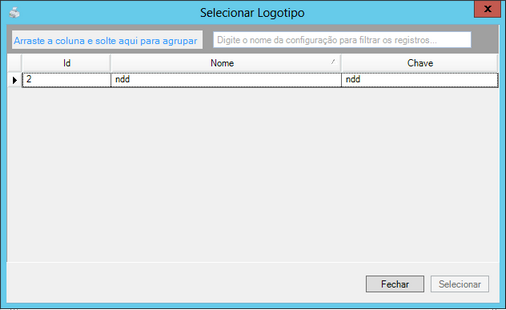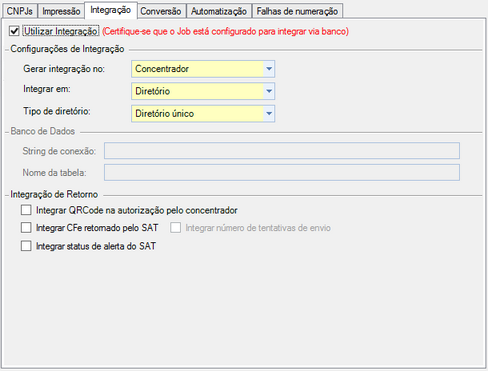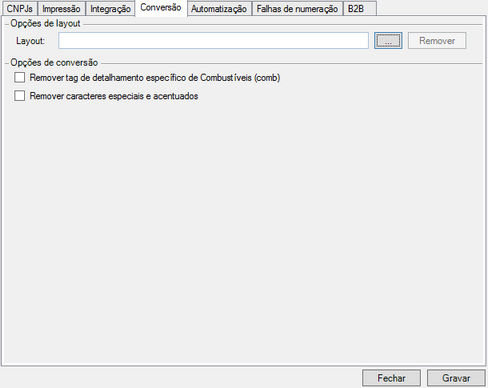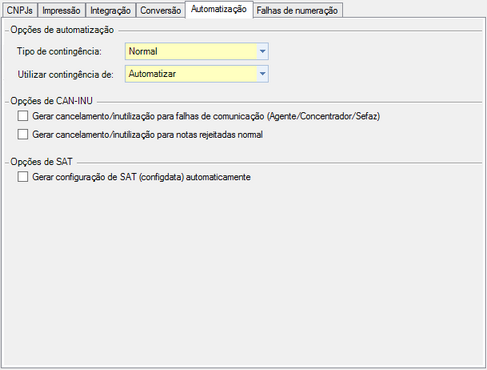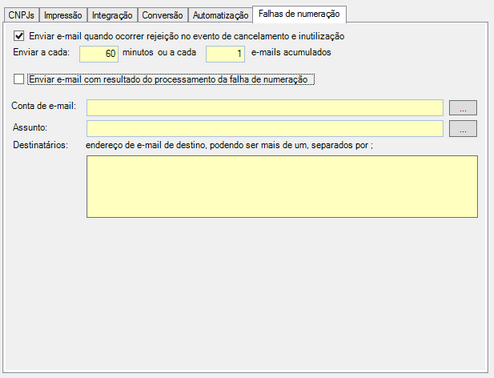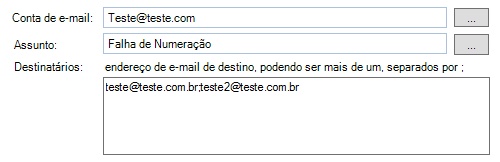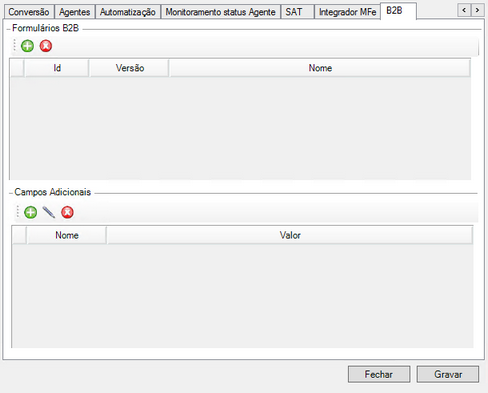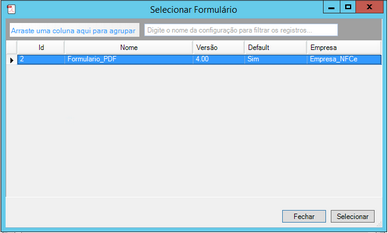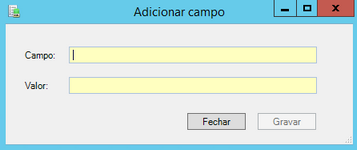Cadastrar Empresas
1. Pré Requisitos: |
Não há.
2. Configuração: |
•Acesse o menu Iniciar> Programas> NDDigital> e-Connector Settings.
•No menu principal do e-Connector Settings, clique em  .
.
•Clique em "Criar uma nova Empresa"  , então a tela abaixo será exibida:
, então a tela abaixo será exibida:
▪Identificador: Informe o nome da empresa que deseja cadastrar;
▪Token: Ao cadastrar uma nova empresa o e-forms NFC-e cria automaticamente um Token para controle de cadastro;
▪Nome do agrupador: Esse nome será utilizado para visualização do Dashboard no e_Monitor (Ex: Loja, Filial, Departamento);
▪Regra para nome do agrupador: Nesse campo conterá a posição inicial e tamanho do campo que deverá ser extraído do identificador (chave do e-agente) disponibilizado na tabela de entrada (tbdatabaseinput). (Ex: 5-10);
•Identificador do e-agente: LGSNDD2000001001#12345678 •Regra cadastrada: 3-7 (Onde 3 – Posição inicial e 7 – Tamanho do campo) •Nome da loja extraída: NDD2000 |
▪Efetuar controle de documentos reenviados: Habilitando esta opção, o concentrador fará o controle das chaves NFC_e enviadas.
▪Gerar integrações de status final para reenvios: Caso selecione esta opção, quando houver o reenvio de um documento, será integrado o seu status final, caso contrário a integração será "Documento reenviado pelo ERP".
▪Sinalizar automaticamente atividade para Agente: Habilitando esta opção, o agente fará a sinalização de atividade automaticamente, mesmo quando o mesmo for reiniciado. É necessário que o agente esteja ativado.
▪Ordem para leitura dos arquivos (agente): Opção que define a ordem de leitura dos arquivos enviados no agente, podendo ser:
oData/Hora (Padrão do sistema): A leitura dos arquivos será definida através da data e hora de criação dos arquivos enviados, partindo do arquivo mais antigo para o mais recente.
oSequência no nome do arquivo: A leitura dos arquivos será definida através da sequência enviada no nome do arquivo após o #, os arquivos processados devem seguir a ordem crescente, ou seja, do menor numeral para o maior, independentemente da ordem de chegada dos mesmos.
Exemplo: LJG1000001001#00023_ped_env.xml
2.1. Aba CNPJ |
▪CNPJ: Neste campo deverá ser digitado o CNPJ da empresa, podendo ser o CNPJ completo (14 caracteres) ou o CNPJ raiz (8 caracteres).
Após o digitar o CNPJ, clique em "Adicionar um novo CNPJ"  .
.
Para remover um Cadastro de CNPJ clique em  .
.
2.2. Aba Impressão |
▪Utilizar Impressão: Habilitando esta opção, a empresa passará a utilizar a impressão NFCe.
•As abas pertencentes a opção Impressão, só estarão disponíveis para cadastro, caso a impressão esteja habilitada. •Existe agora dois formatos de impressão NFC-e e SAT compatíveis com a solução e-Forms NFC-e. Agora além do tradicional formato pelo spooler de impressão, a solução aborda a impressão diretamente para a porta SERIAL do Sistema Operacional; •O identificador de qual método de impressão será utilizado estará associado ao nome da impressora onde será incluso o identificador port= para se especificar a utilização das portas COM; oExemplo: Impressão utilizando serviço de impressão normal: ▪Para XML: <PrinterName>nddPrint</PrinterName> ▪Para TXT: 10250;nddPrint oExemplo: Impressão utilizando a porta COM: ▪Para XML: <PrinterName>port=COM5</PrinterName> ou <PrinterName>port=ttyS99</PrinterName> ▪Para TXT: 10250;port=COM5 ou 10250;port=ttyS99
•Caso o usuário opte por utilizar a impressão através da porta COM, a utilização do identificador port: deve estar disponível no config.xml de forma obrigatória. E isso será feito através do Cadastro de Impressora. |
2.2.1. Aba Impressão - Geral |
▪Manter espelhos de impressões: Com essa opção selecionada, uma pasta chamada Mirror será criada dentro da pasta printer (essa por sua vez estará dentro da pasta Control ) tanto no Concentrador quanto no Agente, e após ser processado uma nota para ser impressa, será criada dentro da pasta Mirror um arquivo com o nome igual a nomenclatura da nota recém enviada. O conteúdo desse arquivo consiste em informações das notas impressas, a cada nota enviada será inserida as informações dessa nota no arquivo, sequencialmente. Ao passar 36 dias o sistema irá excluir esse arquivo da pasta Mirror.
▪Imprimir COO: Com essa opção selecionada, será inserido um registro na coluna COO da tabela TBCONTROLNUMBER. O conteúdo desta coluna será sempre o próximo número a ser utilizado pela impressão. Ex: A coluna COO possui o número 1, a próxima nota enviada e impressa virá com o Número de COO 2.
▪Imprimir via do estabelecimento: Com essa opção selecionada será possível configurar a quantidade de cópias em que será impresso em caso de emissão em contingência off-line. Quando configurado a quantidade de cópias deve ser impresso apenas a via do contribuinte.
▪Formulário: Será possível selecionar um formulário que foi inserido anteriormente.
▪Impressora: Será possível selecionar uma impressora que foi previamente cadastrada na seção Impressora no Menu Lateral do Connector Settings.
▪Formulário Sat Envio: Será possível selecionar um formulário SAT de envio que foi inserido anteriormente.
▪Formulário Sat de Cancelamento: Será possível selecionar um formulário SAT de cancelamento que foi inserido anteriormente.
•O cadastro dos formulários SAT é obrigatório no cadastro de impressão da empresa. Caso não utilize o sistema de envio SAT poderá ser informado o mesmo formulário utilizado para a impressão de documentos NFC-e. |
▪Logotipo: Será possível selecionar um logotipo que foi inserido anteriormente.
▪Número de Cópias: Quantidade de cópias que deverão ser impressas de cada nota processada.
▪Tempo para captura da impressão: Esse campo deve disponibilizar parâmetro no concentrador para realizar o controle de intervalo de impressão. Possui o valor mínimo de 8000 ms (8 segundos).
2.2.2. Aba Impressão - Formulários |
Nesta aba serão selecionados formulários que foram previamente cadastrados, para a utilização no cadastro da impressão.
▪Clicando em  será exibida uma tela para selecionar um formulário.
será exibida uma tela para selecionar um formulário.
▪Para remover um formulário selecionado clique em  .
.
2.2.3. Aba Impressão - Logos |
Nesta aba será selecionado um logotipo que foi previamente cadastrado, para a utilização no cadastro de impressão.
▪Clicando em  será exibida uma tela para selecionar o logotipo.
será exibida uma tela para selecionar o logotipo.
▪Para remover um logotipo selecionado clique em  .
.
2.3. Aba Integração |
Podemos configurar para gerar integrações do e-Forms para o Concentrador.
•Para a utilizar a importação da integração para o concentrador, é necessário que o Job esteja configurado para integrar via banco de dados. •Os registros de integrações no banco de dados do eForms NFCe, serão excluídos, após a confirmação de integração por parte do Concentrador. |
▪Utilizar Integração: Marcando esta opção, serão geradas integrações no concentrador/banco de dados concentrador.
▪Gerar integração no: A versão atual, contempla apenas, integração no Concentrador.
▪Integrar em: É possível escolher onde serão armazenadas as integrações, podendo ser em um diretório ou então em um banco de dados.
▪Tipo de diretório: Único ou por agente. Esta opção só estará disponível, quando o armazenamento das integrações estiver configurado para diretório.
•As opções para cadastro Banco de dados, só estarão disponíveis quando o armazenamento das integrações estiver configurado para banco de dados. •Para mais informações sobre integração via banco de dados no concentrador Clique Aqui. •Connection Strings: oMySQL: ▪jdbc:mysql://[endereco servidor]:[porta]/[nome do banco]?user=[usuario]&password=[senha] •Exemplo: jdbc:mysql://localhost:3306/nfce?user=root&password=vertrigo
oSQL Server: ▪jdbc:sqlserver://[endereco servidor]:[porta];databaseName=[nome do banco];user=[usuario];password=[senha] •Exemplo: jdbc:sqlserver://localhost:1433;databaseName=INTEGRATION;user=sa;password=123456
oOracle: ▪jdbc:oracle:thin:[Nome do Banco]/[senha]@[endereco servidor]:[porta]:[usuario] •Exemplo: jdbc:oracle:thin:INTEGRATION/12345@172.31.40.222:1521:orcl |
▪String de Conexão: Informações do Banco de Dados. Esta opção só estará disponível, quando o armazenamento das integrações estiver configurado para Banco de Dados.
▪Nome da tabela: Informar nome da tabela na qual foi criada no Banco de dados. Esta opção só estará disponível, quando o armazenamento das integrações estiver configurado para Banco de Dados.
▪Integrar QRCode na autorização pelo concentrador: Marcando esta opção, o QRCode será integrado no documento.
▪Integrar CFe retornado pelo SAT: Com essa opção ativada o sistema irá gerar a integração em xml ou txt da CFe processada.
▪Integrar número de tentativas de envio: Para habilitar a edição deste campo basta marcar o campo acima. Esta opção irá integrar, o número de tentativas de envio do documento SAT, no arquivo de retorno.
▪Integrar status de alerta do SAT: Para habilitar a integração do status de alerta de equipamento/contingência SAT, basta ativar essa opção.
2.4. Aba Conversão |
▪Layout: Neste campo será possível indicar o uso de um layout específico para a empresa.
▪Remoção da Tag de detalhamento específico de Combustível (comb): Fará a remoção automática da tag comb caso o checkbox for marcado e o cadastro Salvo.
▪Remover caracteres especiais e acentuados: Fará a remoção automática dos caracteres especiais e acentuados das notas enviadas.
2.5. Aba Automatização |
O usuário definirá se a Contingência será comandada automaticamente pelo Sistema, ou se o usuário deverá fazer manualmente o processo.
▪Tipo de contingência: Selecionar um tipo de contingência disponível:
oNormal
oSAT Agente
oSAT Server Agente
oSAT Server Concentrador
oNenhum
▪Utilizar contingência de:
oNenhum - Não será adotado nenhum procedimento quando o sistema estiver em contingência.
oAutomatizar - O sistema entrará automaticamente em contingência, alterando o tipo de emissão de Normal (1) para Contingência (9).
oSinalizar - O sistema não automatizará a alteração do tipo de emissão, apenas sinalizará quando a emissão for Normal (1) para um ambiente que esteja em Contingência (9).
oAutomatizar e gerar numero - Será cancelado o documento, onde ocorreu o problema de comunicação, e gerado um outro documento para autorização em contingência. A emissão dos próximos documentos, o comportamento será semelhante ao da opção Automatizar.
▪Gerar cancelamento/inutilização: Marcando esta opção, serão cancelados automáticamente os documentos que falharem comunicação com a SEFAZ/Concentrador.
▪Gerar cancelamento/inutilização para notas rejeitadas normal: Será realizado o envio do can-inu para notas rejeitadas normal.
▪Gerar configuração de SAT (configdata) automaticamente: Habilitando essa opção, será transportado automaticamente o configdata contendo as configurações do equipamento SAT para o agente. Os equipamentos SAT devem ser cadastrados na Loja.
2.5. Aba Falhas de Numeração |
Para habilitar os campos de configuração basta marcar o checkbox abaixo:
Após a marcação do checkbox, os campos abaixo serão habilitados para configuração, e assim será possível configurar duas opções: Tempo e quantidade de rejeições que será utilizadas pelo gerenciador de envio do e-mail com essas rejeições. O tempo deverá ser de no mínimo uma hora. Quantidade deverá ser de no máximo 50 notas.
Para entrar em vigor as configurações de envio de e-mail, basta marcar o checkbox abaixo:
▪Conta de e-mail: Conta a ser configurada que será utilizada para efetuar o envio.
▪Assunto: Assunto padrão que deverá ser cadastrado.
▪Destinatários: Endereço de destino do e-mail, podendo ser mais que um, separados por ; .
Após finalizar todas as configurações, clique em ![]() .
.
2.6. B2B |
▪Formulários B2B: Vínculo do Formulário PDF configurado, à Empresa.
▪Campos Adicionais: Atualmente utilizado para configuração de B2B e B2B Diretório.
▪Campo: Deve se preenchido como B2B ou B2BDirectory.
▪Valor: Para o uso do B2B, e-mail do destinatário.