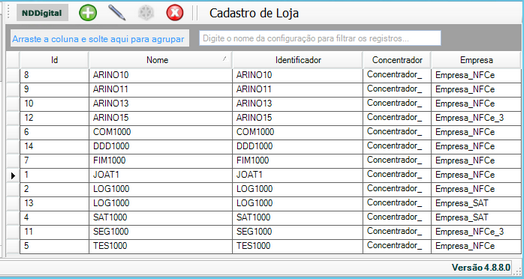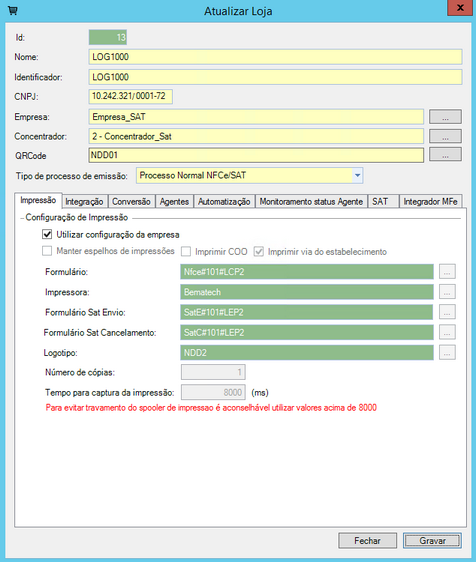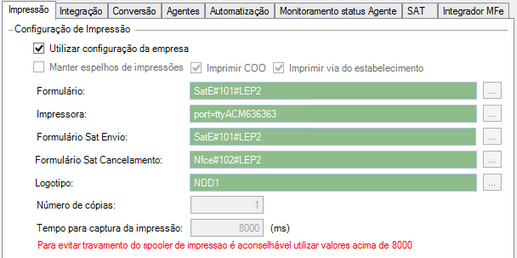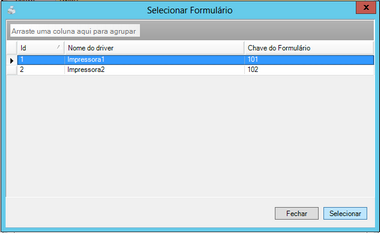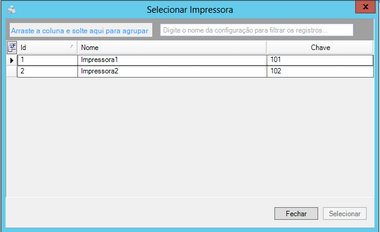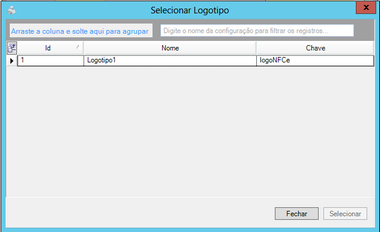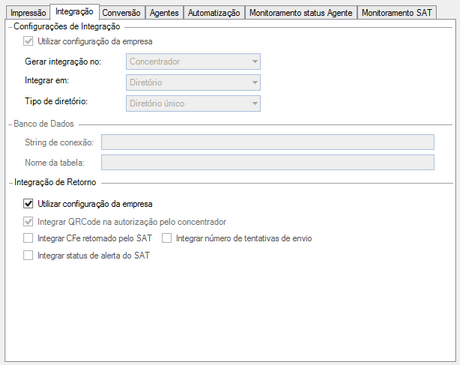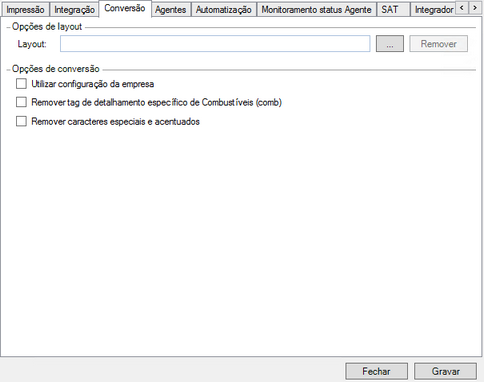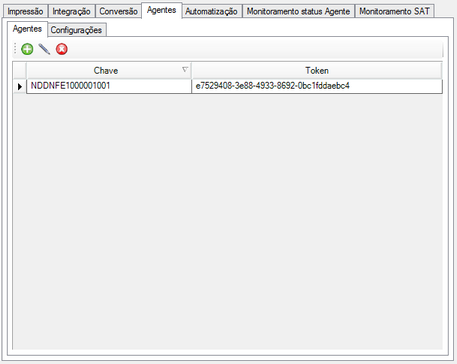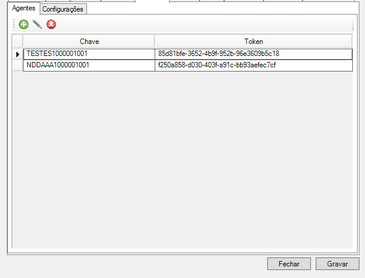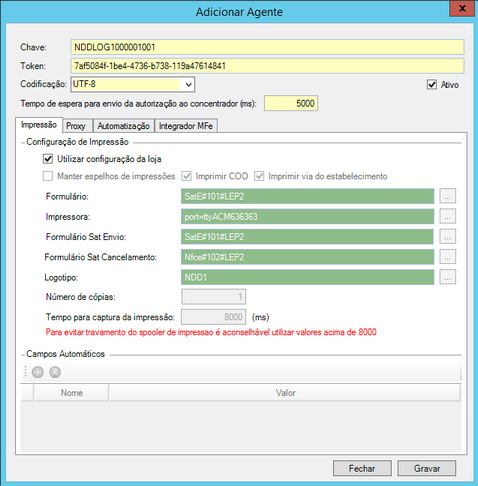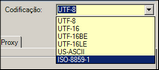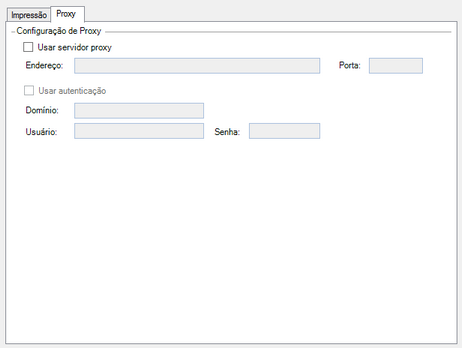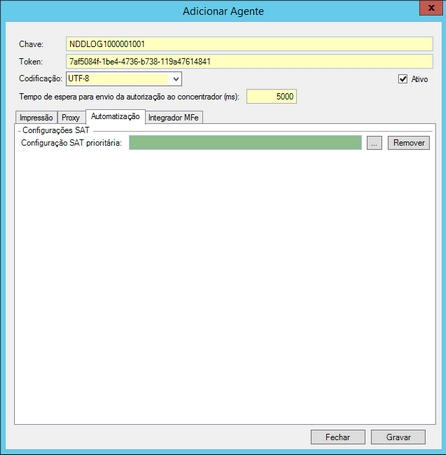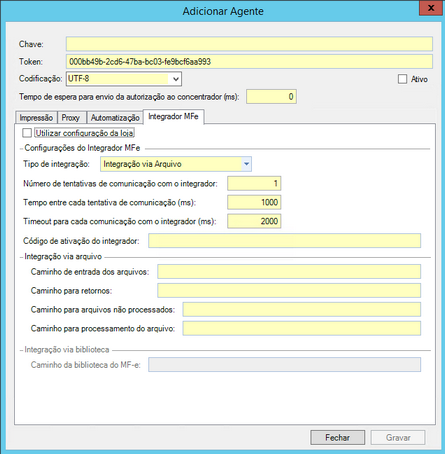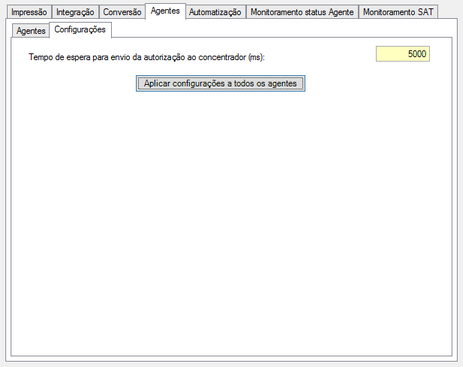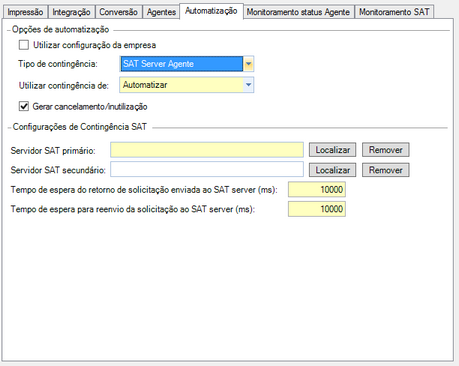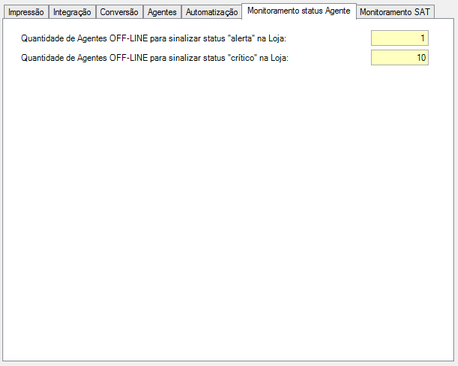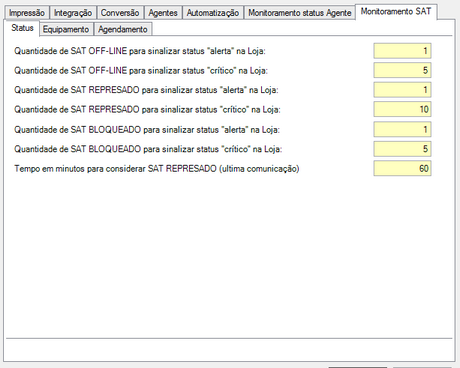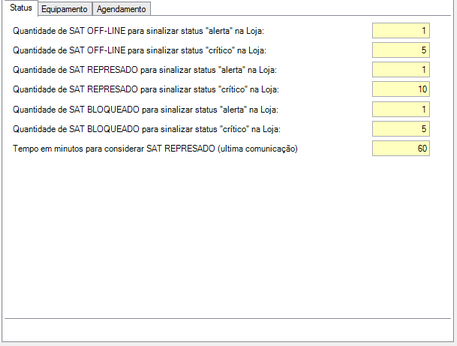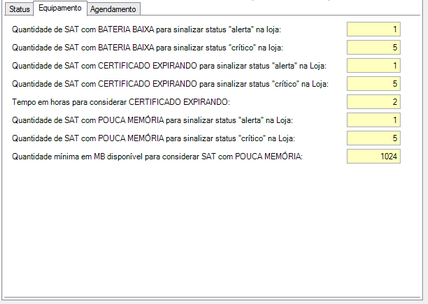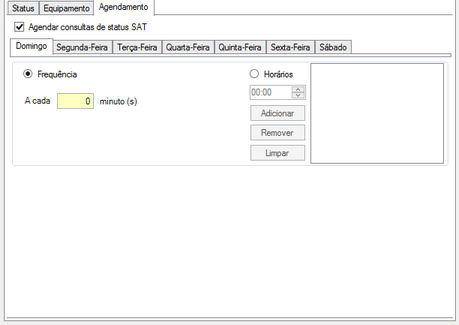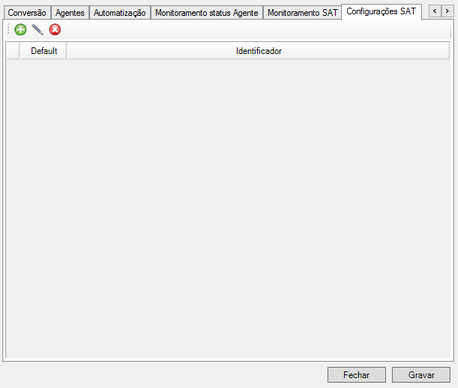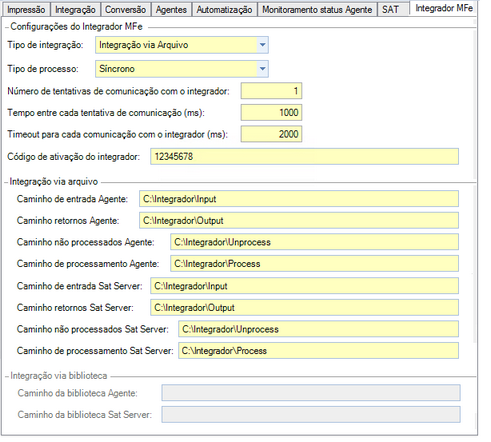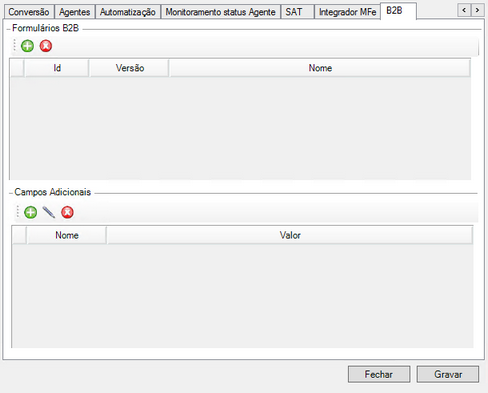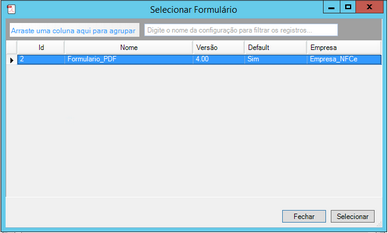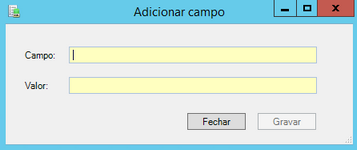Cadastrar Loja
1. Pré Requisitos: |
Não há.
2. Configuração: |
Acesse o menu Iniciar> Programas> NDDigital> e-Connector Settings.
No menu principal do e-Connector Settings, clique em ![]() .
.
Clique em  , então a tela abaixo será exibida:
, então a tela abaixo será exibida:
▪Nome: Nome da Loja a ser cadastrada.
▪Identificador: Deverá ser o nome que servirá de Identificador da Loja.
▪CNPJ: Na criação automática de Loja é obtido o CNPJ do xml de envio e caso já exista a Loja cadastrada e não tenha o CNPJ, será atualizado.
▪Empresa: Campo responsável por informar a empresa que a loja será vinculada. Para selecionar uma empresa, que foi previamente cadastrada, clique em ![]() .
.
▪Concentrador: Neste campo, ao clicar em ![]() deverá conter todos os Concentradores cadastrados no Sistema, o usuário deverá escolher aquele que trabalhará com a loja.
deverá conter todos os Concentradores cadastrados no Sistema, o usuário deverá escolher aquele que trabalhará com a loja.
▪QRCode: Campo responsável por informar um QRCode utilizado pela loja. Para selecionar um novo QRCode, que foi previamente cadastrado, clique em ![]() .
.
▪Tipo de Processo de Emissão:
▪Processo Normal NFCe/SAT - Para utilização do processo de envio SAT e NFCe sem a utilização do Integrdor. Importante lembrar que para processamento MFe é obrigatório o uso do Integrador.
▪Processo Integrador Agente - Para o processamento SAT Agente MFe com a utilização do Integrado.
▪Processo Integrador SatServer Agente - Para processamento do MultiSat Agente MFe com a utilização do integrador.
▪Processo Integrador SatServer Concentrador - Para processamento do MultiSat Concentrador MFe com a utilização do integrador.
2.1. Aba Impressão: |
•Somente será possível editar esta aba, quando a Empresa estiver utilizando Impressão. Para saber como habilitar a impressão |
▪Utilizar configuração da empresa: Selecionando este campo, os demais dados referente a impressão serão importados da empresa informada.
•Os campos a seguir somente serão editáveis quando a opção "Utilizar Configuração da Empresa" não estiver selecionada. |
▪Manter espelhos de impressões: Com essa opção selecionada, uma pasta chamada Mirror será criada dentro da pasta printer (essa por sua vez estará dentro da pasta Control ) tanto no Concentrador quanto no Agente, e após ser processado uma nota para ser impressa, será criada dentro da pasta Mirror um arquivo com o nome igual a nomenclatura da nota recém enviada. O conteúdo desse arquivo consiste em informações das notas impressas, a cada nota enviada será inserida as informações dessa nota no arquivo, sequencialmente. Ao passar 36 dias o sistema irá excluir esse arquivo da pasta Mirror.
▪Imprimir COO: Com essa opção selecionada, será inserido um registro na coluna COO da tabela TBCONTROLNUMBER. O conteúdo desta coluna será sempre o próximo número a ser utilizado pela impressão. Ex: A coluna COO possui o número 1, a próxima nota enviada e impressa virá com o Número de COO 2.
▪Imprimir via do estabelecimento: Com essa opção selecionada será possível configurar a quantidade de cópias em que será impresso em caso de emissão em contingência off-line. Quando configurado a quantidade de cópias deve ser impresso apenas a via do contribuinte.
▪Formulário: Será possível selecionar um formulário que foi inserido no cadastro da empresa.
▪Impressora: Será possível selecionar uma impressora que foi previamente cadastrada na seção Impressora no Menu Lateral do Connector Settings.
▪Formulário Sat Envio: Será possível selecionar um formulário SAT de envio que foi inserido no cadastro da empresa.
▪Formulário Sat de Cancelamento: Será possível selecionar um formulário SAT de cancelamento que foi inserido no cadastro da empresa.
▪Logotipo: Será possível selecionar um logotipo que foi inserido no cadastro da empresa.
▪Número de Cópias: Quantidade de cópias que deverão ser impressas de cada nota processada.
▪Tempo para captura da impressão: Esse campo deve disponibilizar parâmetro no concentrador para realizar o controle de intervalo de impressão. Possui o valor mínimo de 8000 ms (8 segundos).
•Existe agora dois formatos de impressão NFC-e e SAT compatíveis com a solução e-Forms NFC-e. Agora além do tradicional formato pelo spooler de impressão, a solução aborda a impressão diretamente para a porta COM do Sistema Operacional; •O identificador de qual método de impressão será utilizado estará associado ao nome da impressora onde será incluso o identificador port= para se especificar a utilização das portas COM; oExemplo: Impressão utilizando serviço de impressão normal: ▪Para XML: <PrinterName>nddPrint</PrinterName> ▪Para TXT: 10250;nddPrint oExemplo: Impressão utilizando a porta COM: ▪Para XML: <PrinterName>port=COM5</PrinterName> ou <PrinterName>port=ttyS99</PrinterName> ▪Para TXT: 10250;port=COM5 ou 10250;port=ttyS99
•Caso o usuário opte por utilizar a impressão através da porta COM, a utilização do identificador port: deve estar disponível no config.xml de forma obrigatória. |
2.2. Aba Integração: |
Na aba Integração, podemos configurar para gerar integrações do e-Forms no concentrador.
•Para a utilizar a importação da integração para o concentrador, é necessário que o Job esteja configurado para integrar via banco de dados. •Os registros de integrações no banco de dados do eForms NFCe, serão excluidos, após a confirmação de integração por parte do Concentrador. |
▪Utilizar Integração: Marcando esta opção, serão geradas integrações no concentrador/banco de dados concentrador.
▪Gerar integração no: A versão atual, contempla apenas, integração no Concentrador.
▪Integrar em: É possível escolher onde serão armazenadas as integrações, podendo ser em um diretório ou então em um banco de dados.
▪Tipo de diretório: Único ou por agente. Esta opção só estará disponível, quando o armazenamento das integrações estiver configurado para diretório.
•As opções para cadastro de Banco de dados, só estarão disponíveis quando o armazenamento das integrações estiver configurado para banco de dados. •Para mais informações sobre integração via banco de dados no concentrador Clique Aqui. •Connection Strings: oMySQL: ▪jdbc:mysql://[endereco servidor]:[porta]/[nome do banco]?user=[usuario]&password=[senha] •Exemplo: jdbc:mysql://localhost:3306/nfce?user=root&password=vertrigo
oSQL Server: ▪jdbc:sqlserver://[endereco servidor]:[porta];databaseName=[nome do banco];user=[usuario];password=[senha] •Exemplo: jdbc:sqlserver://localhost:1433;databaseName=INTEGRATION;user=sa;password=123456
oOracle: ▪jdbc:oracle:thin:[Nome do Banco]/[senha]@[endereco servidor]:[porta]:[usuario] •Exemplo: jdbc:oracle:thin:INTEGRATION/12345@172.31.40.222:1521:orcl |
▪String de Conexão: Informações do Banco de Dados. Esta opção só estará disponível, quando o armazenamento das integrações estiver configurado para Banco de Dados.
▪Nome da tabela: Informar nome da tabela na qual foi criada no Banco de dados. Esta opção só estará disponível, quando o armazenamento das integrações estiver configurado para Banco de Dados.
▪Utilizar configuração de empresa: Habilitando esta opção, os campos de integração abaixo, herdarão as configurações da empresa que a loja pertence.
▪Integrar QRCode na autorização pelo concentrador: Marcando esta opção, o QRCode será integrado no documento.
▪Integrar CFe retornado pelo SAT: Com essa opção ativada o sistema irá gerar a integração em xml ou txt da CFe processada.
▪Integrar número de tentativas de envio: Para habilitar a edição deste campo basta marcar o campo acima. Esta opção irá integrar, o número de tentativas de envio do documento SAT, no arquivo de retorno.
▪Integrar status de alerta do SAT: Para habilitar a integração do status de alerta de equipamento/contingência SAT, basta ativar essa opção.
2.3. Aba Conversão: |
▪Layout: Neste campo será possível indicar o uso de um layout específico para a loja.
▪Utilizar configuração de empresa: Habilitando esta opção, os campos de integração abaixo, herdarão as configurações da empresa que a loja pertence.
▪Remoção da Tag de detalhamento específico de Combustível (comb): Fará a remoção automática da tag comb caso o checkbox for marcado e o cadastro Salvo.
▪Remoção da caracteres especiais e acentuados: Fará a remoção automática dos caracteres especiais e acentuados das notas enviadas.
2.4. Aba Agentes: |
2.4.1. Aba Agentes - Agentes: |
Na aba Agentes serão mostrados todos os Agentes cadastrados tanto pelo Settings, quanto automaticamente através do processamento via Agente/Concentrador.
a.Para adicionar um novo agente, clique em  , então a tela abaixo será exibida:
, então a tela abaixo será exibida:
▪Chave: A chave é basicamente o nome do agente, determinado no arquivo que é enviado pelo PDV.
▪Token: Para cada Agente é Gerado um token automaticamente.
▪Codificação: Escolha uma das Codificações para o Agente utilizar ao processar os documentos eletrônicos.
▪Checkbox Ativo: Com esse Checkbox ativo, a solução entenderá que o usuário de fato utiliza esse Agente, sendo assim será sinalizado e contabilizado no e-monitor através do número ao lado deste ícone. Para agentes:  / Para Equipamentos SAT:
/ Para Equipamentos SAT:  .
.
▪Tempo de espera para cada envio de autorização ao concentrador (ms): Tempo de espera entre a comunicação do agente com o concentrador.
•Para editar um agente, clique em 
•Para remover um agente, clique em 
2.4.1.1. Aba Agentes - Agentes - Impressão: |
▪Utilizar configuração da loja: Selecionando este campo, os demais dados referente a impressão serão importados da loja que o agente pertence.
•Os campos a seguir somente serão editáveis quando a opção Utilizar configuração da loja não estiver selecionada. |
▪Manter espelhos de impressões: Com essa opção selecionada, uma pasta chamada Mirror será criada dentro da pasta printer (essa por sua vez estará dentro da pasta Control ) tanto no Concentrador quanto no Agente, e após ser processado uma nota para ser impressa, será criada dentro da pasta Mirror um arquivo com o nome igual a nomenclatura da nota recém enviada. O conteúdo desse arquivo consiste em informações das notas impressas, a cada nota enviada será inserida as informações dessa nota no arquivo, sequencialmente. Ao passar 36 dias o sistema irá excluir esse arquivo da pasta Mirror.
▪Imprimir COO: Com essa opção selecionada, será inserido um registro na coluna COO da tabela TBCONTROLNUMBER. O conteúdo desta coluna será sempre o próximo número a ser utilizado pela impressão. Ex: A coluna COO possui o número 1, a próxima nota enviada e impressa virá com o Número de COO 2.
▪Imprimir via do estabelecimento: Com essa opção selecionada será possível configurar a quantidade de cópias em que será impresso em caso de emissão em contingência off-line. Quando configurado a quantidade de cópias deve ser impresso apenas a via do contribuinte.
▪Formulário: Será possível selecionar um formulário que foi inserido no cadastro da empresa.
▪Impressora: Será possível selecionar uma impressora que foi previamente cadastrada na seção Impressora no Menu Lateral do Connector Settings.
▪Formulário Sat Envio: Será possível selecionar um formulário SAT de envio que foi inserido no cadastro da empresa.
▪Formulário Sat de Cancelamento: Será possível selecionar um formulário SAT de cancelamento que foi inserido no cadastro da empresa.
▪Logotipo: Será possível selecionar um logotipo que foi inserido no cadastro da empresa.
▪Número de Cópias: Quantidade de cópias que deverão ser impressas de cada nota processada.
▪Tempo para captura da impressão: Esse campo deve disponibilizar parâmetro no concentrador para realizar o controle de intervalo de impressão. Possui o valor mínimo de 8000 ms (8 segundos).
2.4.1.2. Aba Agentes - Agentes - Proxy: |
Configurações de Proxy
▪Usar servidor proxy: Para utilizar proxy, marque esta opção.
▪Endereço: Insira o endereço do proxy.
▪Porta: Insira a porta utilizada.
Caso seja necessário autenticar neste servidor, marque a opção Usar Autenticação e em seguida preencha os campos Usuário e Senha. Caso este usuário pertença a algum domínio da empresa, preencha o campo Domínio também.
2.4.1.3. Aba Agentes - Agentes - Automatização: |
▪Configuração SAT prioritária: Campo para indicação do SAT a ser utilizado para a formação do arquivo configdata.xml, o não preenchimento deste campo, fará com que o sistema utilize o SAT configurado como default para a obtenção dos dados necessários para formar o arquivo.
Clicando em ![]() será aberta uma tela, com a listagem dos equipamentos SAT cadastrados para a loja que o agente pertence.
será aberta uma tela, com a listagem dos equipamentos SAT cadastrados para a loja que o agente pertence.
2.4.1.4. Aba Agentes - Agentes - Integrador MFe: |
Na Aba Integrador MFe, o usuário poderá definir as configurações de Integrador MFe. Esta Aba será habilitada, somente quando o Tipo de Processo de Emissão for "Processo Integrador Agent".
•Tipo de Integração:
oIntegração Via Arquivo: Processo utilizado para comunicação com o Integrador;
•Número de Tentativas de Comunicação com o Integrador: Os processo de venda e cancelamento são os únicos processo que possuem a “repescagem” junto ao hardware MFe em SAT Agente. Em caso de falha venda ou do cancelamento é consultado o Status do integrador e caso este esteja “OK” é disparado a consulta do número de sessão do hardware. Caso o integrador não esteja OK o processo é encerrado com erro;
•Tempo entre cada Tentativa de Comunicação (ms): Tempo que o sistema irá aguardar antes de executar uma nova tentativa;
•Timeout para cada Comunicação com o Integrador (ms): O timeout é para cada comunicação com o integrador ou seja, para cada tentativa o timeout é contado de forma integral;
•Código de Ativação do Integrador: Código AC;
•Caminho de Entrada dos Arquivos: A pasta input é criada de forma automática pelo integrador, porém podem ser configuradas no integrador em outros diretórios;
•Caminho para Retornos: A pasta output é criada de forma automática pelo integrador, porém podem ser configuradas no integrador em outros diretórios;
•Caminho para Arquivos não Processados: Na pasta outunprocessfolder o sistema irá armazenar todo e qualquer arquivo que ficar perdido nas pastas input e output;
•Caminho para Processamento do Arquivo: Na pasta processfolder o sistema irá armazenar todos os documentos que foram processados corretamente pelo sistema;
2.4.2. Aba Agentes - Configurações: |
Na aba Configurações o usuário poderá definir a configuração padrão do Tempo de espera para envio da autorização ao concentrador (ms) para os Agentes que serão criados no futuro.
▪Aplicar configurações a todos os agentes: Caso o usuário possua muitos Agentes e precise alterar a configuração desses já existentes basta realizar a alteração na Aba Configurações e clicar em Aplicar configurações a todos os agentes para que a nova configuração seja aplicada.
2.5. Aba Automatização: |
▪Utilizar configuração da empresa: Marcando esta opção, as configurações de automatização serão importadas da empresa que a loja pertence.
•Os dados abaixo só estarão disponíveis para edição, caso a opção Utilizar configuração da empresa, não esteja habilitada. |
Opções de Automatização
▪Tipo de contingência: Selecionar um tipo de contingência disponivel:
oNormal
oSAT Agente
oSAT Server Agente
oSAT Server Concentrador
oNenhum
▪Utilizar contingência de:
oNenhum - Não será adotado nenhum procedimento quando o sistema estiver em cotingência.
oAutomatizar - O sistema entrará automaticamente em contingência, alteranto o tipo de emissão de Normal (1) para Contingência (9).
oSinalizar - O sistema não automatizará a alteração do tipo de emissão, apenas sinalizará quando a emissão for Normal (1) para um ambiente que esteja em Contingência (9).
oAutomatizar e gerar numero - Será cancelado o documento, onde ocorreu o problema de comunicação, e gerado um outro documento para autorização em contigência. A emissão dos próximos documentos, o comportamente será semelhante ao da opção Automatizar.
▪Gerar cancelamento/inutilização: Marcando esta opção, serão cancelados automáticamente os documentos que falharem comunicação com a SEFAZ/Concentrador.
•Os dados das Configurações de Contingência SAT só serão ativos para preenchimento caso o Concentrador escolhido no campo acima possua na configuração a Contingência Multi SAT. |
Configurações de Contingêncis SAT
▪Servidor SAT Primário: Deverá ser selecionado no botão Localizar o Server SAT primário para uso que foi cadastrado anteriormente.
▪Servidor SAT Secundário: Deverá ser selecionado no botão Localizar o Server SAT secundário para uso que foi cadastrado anteriormente.
▪Tempo de espera do retorno de solicitação enviada ao Multi SAT: Campo usado para cadastrar o tempo de espera de um retorno após solicitação enviada ao Servidor Sat cadastrado.
▪Tempo de espera para reenvio da solicitação ao Multi SAT: Campo usado para cadastrar o tempo de espera de um reenvio de uma solicitação ao servidor SAT cadastrado.
2.6. Aba Monitoramento status Agente: |
▪Quantidade de Agente OFF-LINE para sinalizar status alerta: Neste campo o usuário determinará a quantidade de Agentes que estarão offline para sinalizar no e-monitor o status de alerta.
▪Quantidade de Agente OFF-LINE para sinalizar status crítico: Neste campo o usuário determinará a quantidade de Agentes que estarão offline para sinalizar no e-monitor o status crítico.
2.7. Aba Monitoramento SAT: |
2.7.1. Aba Monitoramento SAT - Status: |
▪Quantidade de SAT OFF-LINE para sinalizar status alerta: Neste campo o usuário determinará a quantidade de SAT's OFF-LINE para sinalizar no e-monitor o status alerta.
▪Quantidade de SAT OFF-LINE para sinalizar status crítico: Neste campo o usuário determinará a quantidade de SAT's que estarão offline para sinalizar no e-monitor o status crítico.
▪Quantidade de SAT REPRESADO para sinalizar status alerta: Neste campo o usuário determinará a quantidade de SAT's REPRESADOS para sinalizar no e-monitor o status alerta.
▪Quantidade de SAT REPRESADO para sinalizar status crítico: Neste campo o usuário determinará a quantidade de SAT's REPRESADOS para sinalizar no e-monitor o status crítico.
▪Quantidade de SAT BLOQUEADO para sinalizar status alerta: Neste campo o usuário determinará a quantidade de SAT's BLOQUEADOS para sinalizar no e-monitor o status alerta.
▪Quantidade de SAT BLOQUEADO para sinalizar status crítico: Neste campo o usuário determinará a quantidade de SAT's BLOQUEADOS para sinalizar no e-monitor o status crítico.
▪Tempo em minutos para considerar SAT REPRESADO (ultima comunicação): Tempo configurável em minutos para o sistema considerar o equipamento SAT com o status Represado.
2.7.2. Aba Monitoramento SAT - Equipamento: |
▪Quantidade de SAT com BATERIA BAIXA para sinalizar status alerta: Neste campo o usuário determinará a quantidade de equipamentos SAT's com nível de bateria baixo para sinalizar no e-monitor o status alerta.
▪Quantidade de SAT com BATERIA BAIXA para sinalizar status crítico: Neste campo o usuário determinará a quantidade de equipamentos SAT's com nível de bateria baixo para sinalizar no e-monitor o status crítico.
▪Quantidade de SAT com CERTIFICADO EXPIRANDO para sinalizar status alerta: Neste campo o usuário determinará a quantidade de equipamentos SAT com CERTIFICADO EXPIRANDO para sinalizar no e-monitor o status alerta.
▪Quantidade de SAT com CERTIFICADO EXPIRANDO para sinalizar status crítico: Neste campo o usuário determinará a quantidade de equipamentos SAT com CERTIFICADO EXPIRANDO para sinalizar no e-monitor o status crítico.
▪Tempo em HORAS para considerar CERTIFICADO EXPIRANDO: Neste campo o usuário determinará o tempo em HORAS para considerar o certificado utilizado como expirando.
▪Quantidade de SAT com POUCA MEMÓRIA para sinalizar status alerta: Neste campo o usuário determinará a quantidade de equipamentos SAT's com POUCA MEMÓRIA para sinalizar no e-monitor o status alerta.
▪Quantidade de SAT com POUCA MEMÓRIA para sinalizar status crítico: Neste campo o usuário determinará a quantidade de equipamentos SAT's com POUCA MEMÓRIA para sinalizar no e-monitor o status crítico.
▪Quantidade mínima em MB disponível para considerar SAT com POUCA MEMÓRIA: Neste campo o usuário determinará a quantidade mínima em MB disponível para considerar o equipamento SAT com pouca memória.
•As configurações realizadas aqui serão vitais para a compreensão e visualização da situação dos módulos do e-Forms NFC-e no e-Monitor. |
2.7.3. Aba Monitoramento SAT - Agendamento: |
▪Agendar consultas de status SAT: Com esse checkbox marcado, as configurações de agendamento estarão disponíveis para cadastramento.
▪Será possível selecionar duas opções "Frequência" ou "Horários";
▪Na opção frequência deverá ser informado o tempo em minutos, essa informação deverá apresentar automaticamente na Grid de horários programados;
▪Na opção horário, será informado o valor, podendo ser adicionado, ou selecionando na grid um existente podendo removê-lo.
•Caso o usuário opte pela opção "Frequência" a escolha mínima será de 30 minutos; •Se optar por "Horários" poderá adicionar o horário que quiser para o agendamento. |
2.8. Aba Configurações SAT: |
Nesta aba serão cadastrados os equipamentos SAT.
Para adicionar um SAT clique em  , após será exibido a seguinte tela:
, após será exibido a seguinte tela:
▪Default: Habilitando este checkbox, este equipamento SAT será utilizado como default. Caso seja o primeiro equipamento a ser cadastrado, a opção estará desabilitada para edição.
▪Identificador: Nesse campo deverá ser informado o Nome do Componente. A nomenclatura deve seguir o padrão CamelCase, composta pele nome do fabricando junto com a palavra sat.
Exemplo: TancaSat.
▪CNPJ do emissor: Campo deverá ser preenchido com o CNPJ do emissor.
▪IE do emissor: Campo deverá ser preenchido com a Inscrição Estadual do emissor.
▪UF: Selecionar o Estado para a realização do processamento, São Paulo ou Ceará.
▪Código de ativação: Código que o fornecedor do dispositivo disponibiliza deverá ser colocado aqui.
▪CNPJ do Software House: Campo deverá ser preenchido com o CNPJ da Software House.
▪Assinatura AC: Assinatura de comunicação.
▪Caminho da DLL: Caminho da pasta raiz, onde se encontra a DLL.
▪Número de tentativas de envio: Número de tentativas para realizar a comunicação com o equipamento SAT, antes que seja retornado falha de comunicação com o equipamento.
▪Tempo entre tentativas de envio (seg): Intervalo entre as tentativas acima cadastradas.
2.9. Integrador MFe |
Configurações do Integrador MFe
•Tipo de Integração: Processo utilizado para comunicação com o Integrador.
▪Via Arquivo: Esta opção habilita a área de configuração dos processos Via Arquivo.
▪Via Biblioteca: Esta opção habilita a área de configuração dos processos Via Biblioteca.
•Tipo de Processo:
▪Normal: Fluxo onde o Agente ou o SatServer processa a informação na hora;
▪Síncrono: Fluxo onde o SatServer irá armazenar os processos do Integrador em sua base local criando uma fila. Os processos ocorrem sempre com base na fila de banco;
▪Assíncrono: Fluxo onde o SatServer irá armazenar os processos do integrador em sua base local criando uma fila. Os arquivos do integrador serão processados apenas a partir de um horário especifico.
•Número de Tentativas de Comunicação com o Integrador: Os processo de venda e cancelamento são os únicos processo que possuem a “repescagem” junto ao hardware MFe em SAT Agente. Em caso de falha venda ou do cancelamento é consultado o Status do integrador e caso este esteja “OK” é disparado a consulta do número de sessão do hardware. Caso o integrador não esteja OK o processo é encerrado com erro, Esta opção será habilitada, somente quando o Tipo de Processo de Emissão for "Processo Integrador Agent";
•Tempo entre cada Tentativa de Comunicação (ms): Tempo que o sistema irá aguardar antes de executar uma nova tentativa, Esta opção será habilitada, somente quando o Tipo de Processo de Emissão for "Processo Integrador Agent";
•Timeout para cada Comunicação com o Integrador (ms): O timeout é para cada comunicação com o integrador ou seja, para cada tentativa o timeout é contado de forma integral;
•Código de Ativação do Integrador: Código AC.
Integração Via Arquivo
•Caminho de Entrada Agente: Diretório de comunicação entre Agente e Integrador. A pasta input é criada de forma automática pelo integrador, porém podem ser configuradas no integrador em outros diretórios;
•Caminho Retornos Agente: Diretório de comunicação entre Agente e Integrador. A pasta output é criada de forma automática pelo integrador, porém podem ser configuradas no integrador em outros diretórios;
•Caminho não Processados Agente: Diretório de comunicação entre Agente e Integrador. Na pasta outunprocessfolder o sistema irá armazenar todo e qualquer arquivo que ficar perdido nas pastas input e output;
•Caminho de Processamento Agente: Diretório de comunicação entre Agente e Integrador. Na pasta processfolder o sistema irá armazenar todos os documentos que foram processados corretamente pelo sistema;
•Caminho de Entrada Sat Server: Diretório de comunicação entre Sat Server e Integrador. A pasta input é criada de forma automática pelo integrador, porém podem ser configuradas no integrador em outros diretórios;
•Caminho Retornos Sat Server: Diretório de comunicação entre Sat Server e Integrador. A pasta output é criada de forma automática pelo integrador, porém podem ser configuradas no integrador em outros diretórios;
•Caminho não Processados Sat Server: Diretório de comunicação entre Sat Server e Integrador. Na pasta outunprocessfolder o sistema irá armazenar todo e qualquer arquivo que ficar perdido nas pastas input e output;
•Caminho de Processamento Sat Server: Diretório de comunicação entre Sat Server e Integrador. Na pasta processfolder o sistema irá armazenar todos os documentos que foram processados corretamente pelo sistema.
Integração Via Biblioteca
•Caminho da Biblioteca Agente: Diretório da biblioteca de comunicação entre Agente e Integrador;
•Caminho da Biblioteca Sat Server: Diretório da biblioteca de comunicação entre Sat Server e Integrador.
3.0. B2B |
▪Formulários B2B: Vínculo do Formulário PDF configurado, à Loja.
▪Campos Adicionais: Atualmente utilizado para configuração de B2B e B2B Diretório.
▪Campo: Deve se preenchido como B2B ou B2BDirectory.
▪Valor: Para o uso do B2B, e-mail do destinatário.